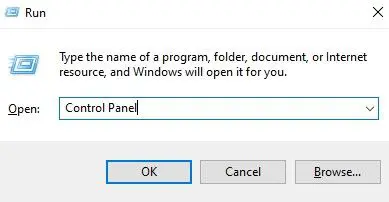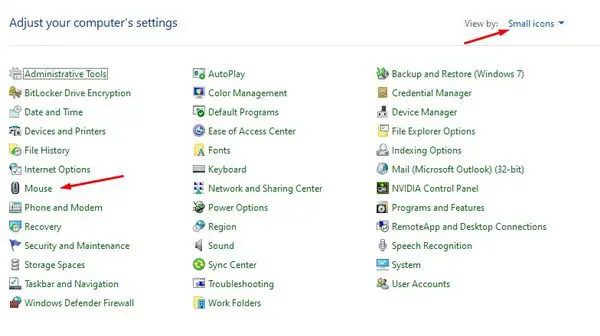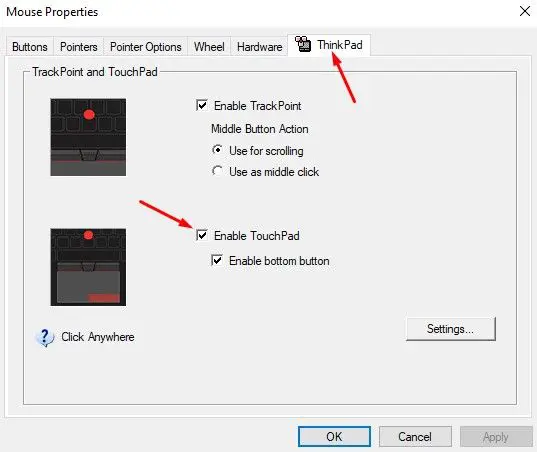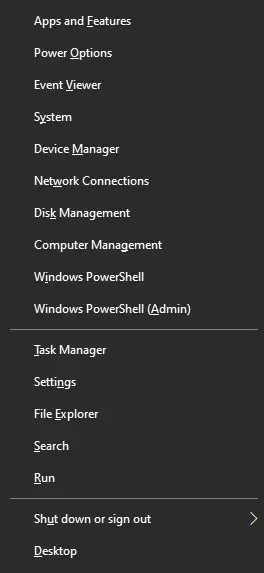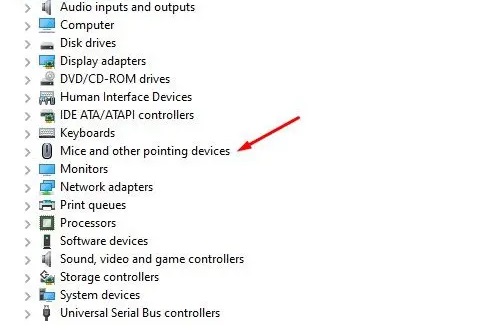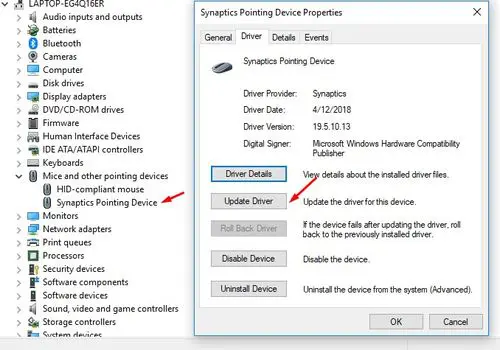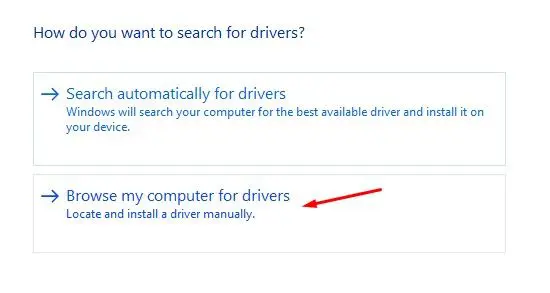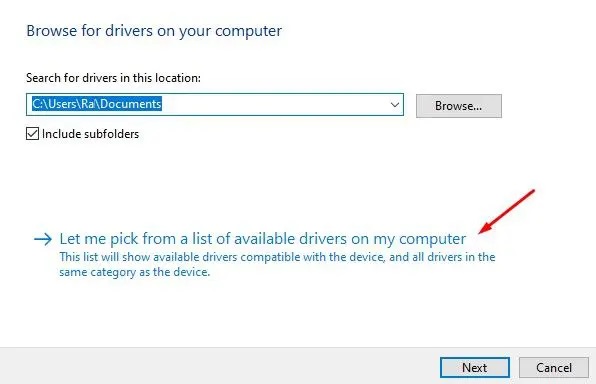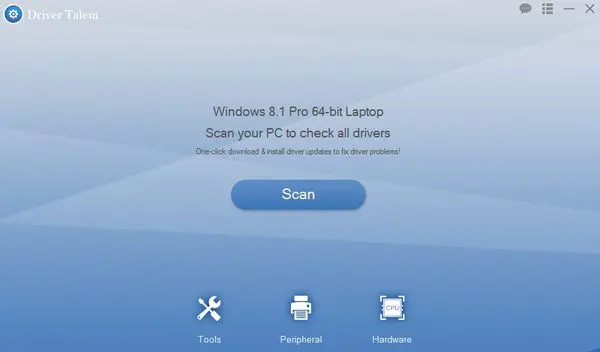Fix Lenovo Touchpad Not Working: In today’s fast-paced world, many people consider a laptop a necessity. It has frequently been viewed as a portable computer in the shape of a laptop put to exceptional use by others. The laptop is the ideal easy-to-use personal computer that offers you access to all your essential formats in the palm of your hand. A smartphone may get near to a laptop’s job ethic, but it cannot give extended work hours with excellent wide-screen workstations. As time progressed, the need for additional capabilities in a smaller device grew, and keys became multifunctional, allowing users to execute many activities with a single key.
The touchpad has become the most prominent feature of the laptop generation because it has eliminated the whole mouse bulk and has all of the functionality a mouse may have and more; we’re not talking about a gaming mouse here. The touchpad is smooth and fun to use, and its extremely good features are equally impressive. It is all fun and games till the day your Lenovo laptop suddenly goes “Touchpad not Working.” Lenovo is a leading brand in the laptop business, and the items it releases are long-lasting and solid. Its outstanding AccuType keyboard has raised the standard for a laptop keyboard experience, and recent 2-in-1 laptop launches demonstrate Lenovo’s limitless ability to innovate. However, even with such a prestigious corporation, the question of how to resolve the “Lenovo Touchpad Not Working” issue persists.
Why Does Lenovo Touchpad Doesn’t Work?
This frequently occurs while using an outdated laptop or when you have experienced issues with the laptop and the device. While there is no reason why this issue will appear on your screen, we have found that most users accidentally disable the touchpad and then panic because it is no longer working. To disable the touchpad, press Fn+F8, Fn+F4, etc.
Some typical reasons you can face such an issue include outdated drivers, physical damage, viruses, and faulty software. However, most issues can be solved quickly and easily using the described techniques. We’ll teach you several easy techniques to get out of this sticky issue, and don’t worry; none of them will cause bodily harm. The fixes we’re about to describe are simple enough for a novice to perform and need that you follow the instructions to the letter. So let’s take a closer look at them.
Lenovo Touchpad Not Working Problem? How To Fix
These are three ways we found to be effective in resolving the issue at hand. It’s ,Of course, it’s stupid, but if you face this issue, we advise you to restart your laptop first. That might sound extremely easy but be assured that this method has solved many issues and resulted in many great consequences. We’ve broken down how you can eliminate your problem, even if restarting doesn’t help. To follow the step-by-step tutorial precisely, the steps are easy to understand and require your attention. Hence, try these steps to get your Lenovo touchpad working.
Enable Touchpad
As previously mentioned, many users accidentally disable the touchpad by simultaneously hitting the Fn+F8, Fn+F4, and other keys. Users are unaware that they have done this; thus, attempting to enable the touchpad should be the first thing you try after restarting your laptop due to this problem. If you don’t know, you must re-enable the touchpad.
1 – Hit the “Windows” and “R” keys simultaneously. Now, in the “Run” dialogue box, type “Control” and press the Enter key.
2 – Navigate to “Mouse” in the “Control Panel,” then click it.
3 – In the “Mouse Properties” box, navigate ahead and choose the last tab.
4 – Locate the “Enable” button to get it working.
To enable the disabled touchpad, use this method. If your issue isn’t a disabled touchpad, you can try the options listed below.
Update And Fix The Laptop’s Drivers
There is a good possibility that the issue is now with your drivers if it still needs to be solved. Several issues with the laptop can be caused by outdated or corrupt drivers, one of which is where your touchpad stops responding. At that point, you must understand how to update your driver and complete the job yourself. There are two ways to update your laptop’s drivers effectively: manually using the Device Manager or with Third-Party apps like Driver Talent or Driver Easy. We will go over both steps in detail one by one.
Using Device Manager
As we previously mentioned, a device manager is one of the manual ways to complete the job. Follow the steps seriously; it will require your attention and time.
1 – Locate “Device Manager” on your laptop and launch it.
2 – Choose “Mice and other pointing devices.”
3 – Find your Lenovo touchpad device and right-click on the appropriate option. Choose “Update driver software” and follow the steps.
4 – Select “Browse my computer for driver software.”
5 – Choose “Let me pick from a list of device drivers on my computer,” then click the “Have Disk” button.
6 – Choose the correct “touchpad driver version” and install it.
Using Third-Party Apps
Software-related issues can frequently be solved with the help of third-party apps. We suggest you go through the steps and decide whether you want to attempt this method. There is no need to be concerned since we guarantee these apps will not impair the operation of your laptop, and after your issue has been fixed, you can go ahead and delete these apps.
1 – Download and install appropriate driver fixing software. “Driver Talent” and “Driver Easy” are good ones.
2 – If you’re using “Driver Talent,” run the app and press “Scan” to quickly locate the damaged, outdated, or corrupted touchpad driver. After that, click “Update” under the “Stable drivers” tab to download and install the touchpad driver for your Windows 10 laptop in a few minutes.
3 – To use “Driver Easy,” run the app and click the “Scan Now” button to begin scanning any faulty drivers on your laptop. Upon the conclusion of the scan, click the “Update” button to download the most recent driver settings.
4 – Wait for the driver to be fully downloaded and installed before going ahead and restarting your computer so the new drivers can be installed and the setup on your laptop can be completed.
Lenovo Customer Support
There is a good probability that your issue was solved by one of the solutions listed above, but if it wasn’t, there is a definite way to solve it once and for all. For example, it may appear not very smart to want to contact customer service, yet Lenovo is reputed to provide excellent customer service.
It may seem tempting to go to a local dealer and get the job done, but we advise you to go to the Lenovo support team because they are authorized and will be the only ones who can give you the best treatment if their laptop produces a particular issue. The professionals are helpful, and if you are not pleased with the online or phone talk, you may request that the support personnel come to your home and fix the problem. Lenovo’s customer service phone number is 1800 3000 9990.
The Bottom Line:
One of the most often reported defects nowadays is the Lenovo touchpad not working. With the apparent exception of the final one, the solutions mentioned above have been tried and proven and have no detrimental effect on your laptop, i.e., they are safe to use and do not require much professional computer support. This bothersome issue is removed only if the steps are rigorously followed.
If the previous method did not work on your laptop, we suggest that you try each method one after the other. If you continue to face problems, please let us know in the comments box below, and we will assist you with the appropriate steps. Please let us know which method you used and which worked best for you in the comments below. Keep tuned as we bring you the newest occurrences and innovative ways to fix your issues.