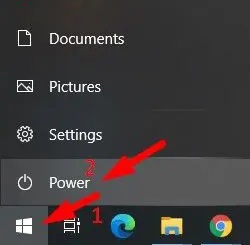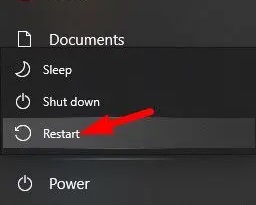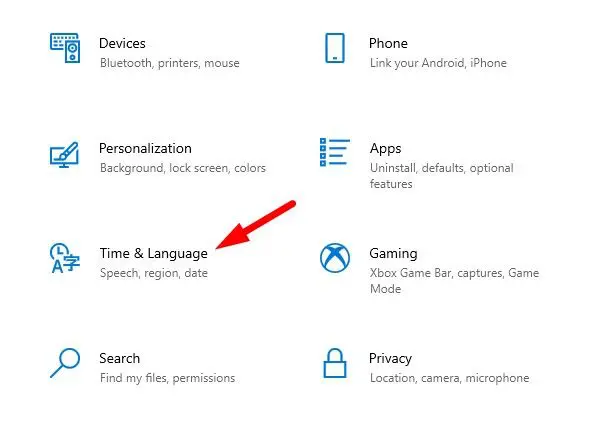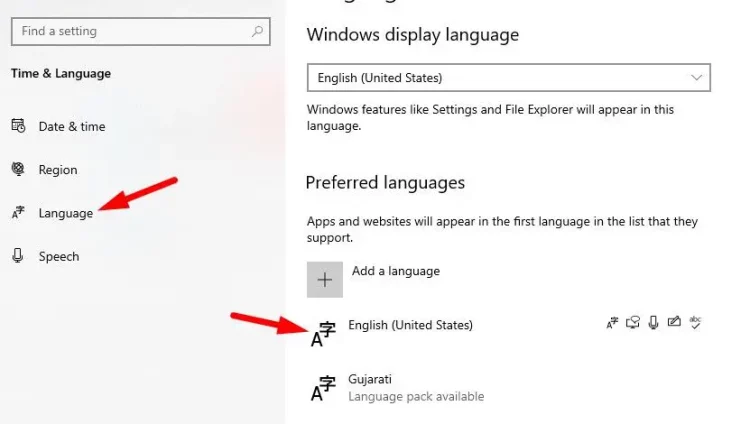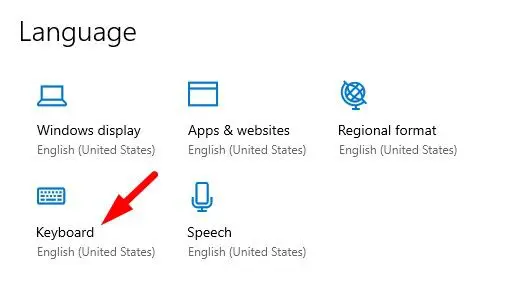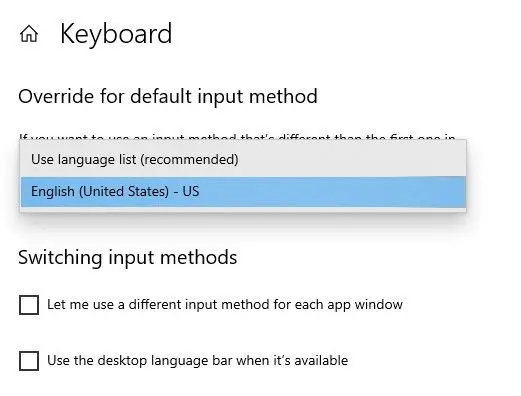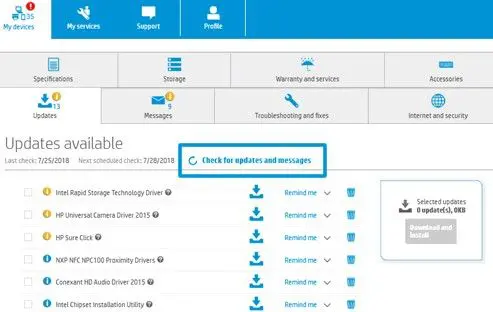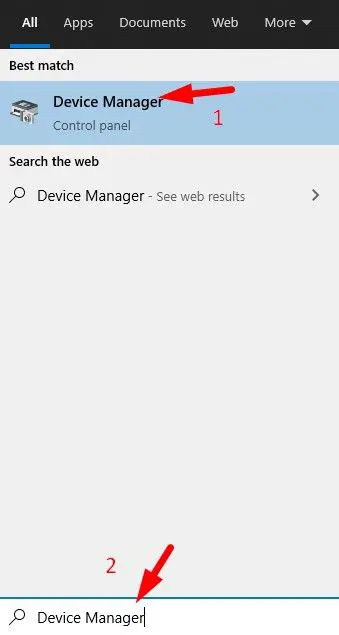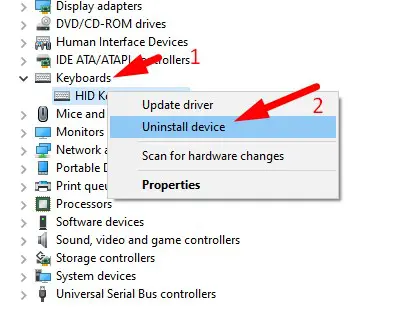Fix HP Laptop Keyboard Not Working: Hewlett-Packard, or HP, is a world-renowned brand for its technology products. HP is well-known for producing high-quality laptops and devices that consistently surpass the competition. The company has always produced good products. HP has recently been recognized for producing laptops, desktops, personal computers, pen drives, hard drives, and various other electronic items due to the diversity of its products. Purchasing one of the laptops from this attractive company would provide you with ideal output.
There are times when you, as an HP laptop user, would come across this specific error when your laptop shows you the error stating “HP Laptop Keyboard Not Working.” This error, as said, indicates that your keyboard is not performing its job properly and, in most situations, is not working. As surprising as it is, this issue is frequently encountered by users with outdated products or a manufacturing error when delivering your gadget.
Many of you have encountered this vexing error that halts your progress, whether you are playing games, composing an email, searching for answers on Google, or doing anything else. You cannot allow this to continue since it will prevent you from being able to type. So here we are, like the genie in your lamp, to make your dream come true. Yes, you can solve this issue, and no, you will not have to spend a single penny on it; you can perform the following tech hacks to solve your issue.
HP Laptop Keyboard Not Working Errors Causes
The issue is rather common among HP users, and most of the time, individuals can solve it with simple hacks and HP rather than coming to the service center. However, with older equipment that has been in use for a long time, the severity and frequency of these errors are very high. Your keyboard is directly impacted by this issue, as we previously said. Your laptop’s keyboard operations are disabled as a result of the error. There are many reasons for this error, but the handful that has shown to be the most challenging and significant are as follows.
Damaged Keys – This is one of the most typical reasons why a user receives an error and, as a result, is cut off from the keyboard.
Faulty Driver – There are times when your Windows drivers are incompatible with your Windows operating system, or the driver you have installed is faulty or damaged. This might be one of the most common reasons a user receives the “HP Laptop Keyboard Not Working” error.
Old Driver – Having an old driver installed is one of the main reasons the error may appear, and your keyboard will not work or react to instructions.
In addition to these reasons, any misconfiguration or error in the setup procedure may also result in the “HP laptop keyboard not working” issue. These are some of the various reasons why the user could face this issue, and as previously said, it is possible to resolve this issue for any reason.
We’ve discovered some extremely fascinating and genuine ways for you to work from home. These tricks are simple treats you must give your laptop, and presto, you are back to working and making things happen. All you need to do is follow the procedures carefully since the methods are extremely easy. Let’s have a look at them right now.
Is The HP Laptop Keyboard Not Working? How To Fix
Restart Laptop
Restarting the laptop is a very easy and useful tip, despite its childlike appearance. First, turn it off and on again; after all, NASA did it for their million-dollar satellite, so it must be worth a try for your laptop. Then, to restart your laptop, follow these instructions.
1 – Go to the bottom left corner of your home screen and click the “Windows” icon.
2 – Select restart from the power button.
3 – After turning the laptop back on, give it some time and check to see whether the issue you were facing has been eliminated.
This is a useful tool, and it is advised that you use it before moving on to more complex tasks.
Check Keyboard Settings
Because an error produces problems with the keyboard, it is only natural to check the keyboard settings to determine if there is a problem. If the issue is simple, it is also easy to resolve. Here’s how you go about it.
1 – Click the “Start” button, then choose the “Settings” icon from the menu that appears. Next, choose “Time & language” to follow it.
2 – Select “Region & Language.” Ensure “English (United States)” is set as the language there.
3 – Click the keyboard button.
4 – If it isn’t, click the “Options” button and make sure the keyboard is set to “US.”
5 – Verify the bothersome little error by performing the task.
That’s all; there’s nothing more you need to do in this procedure. Complex ways and things are not necessary. Try firing up your keyboard and performing the same task you did last time to see whether the error persists. If the keyboard settings were why you faced this error, you would have eliminated the issue. If you continue to face the error, don’t worry; there are still ways to erase the bugging error.
Try External Keyboard
Not quite the solution for getting your old keyboard back, but there is one way to continue working without having to stop and complete your critical work in time. The auxiliary keyboard bypasses the laptop’s built-in keyboard. There is no such setup with the external keyboard, so plug and play. If there are any problems, try unplugging and replugging. The circumstances are as follows.
1 – If the external keyboard works flawlessly, you must begin by searching for and downloading the most recent version of the laptop driver from HP support. After that, your driver has to be updated and set up, and that’s all.
2 – You should restart your operating system or perform a system recovery if your external keyboard also does not work.
If this is not a practical option for you and you still want to try anything else, we have another way to help you.
Reinstall Keyboard Driver
This is one way to ensure that your keyboard is returned to its original settings. The keyboard driver might easily fix the error and have your keyboard working back to normal.
1 – Navigate to “Control Panel” by clicking “Start.” Then, click “Device Manager” to proceed.
2 – After that, click the “Keyboard” option. Next, right-click the keyboard option indicated below and choose “Uninstall.”
3 – Press “OK” to open the prompt window.
4 – After the uninstall, restart your laptop, and the keyboard driver will be installed again.
5 – Complete the operation by following the on-screen instruction. Then, for the final installation, it will prompt you for a password, which you must type, and then press enter to complete the process.
Perform Hard Reset
A hard reset does not remove any data from your computer; rather, it reduces the amount of power stored in hardware components. When you cannot log into your laptop or access the Advanced Startup Options screen, it is recommended that you choose this option. However, this setup is more complicated than others since it affects you and your laptop. As a result, attempt to use this as a last resort. Here’s how to perform a laptop hard reset.
1 – Turn off your computer and remove any unwanted external devices and accessories. Disconnect your computer from any ports or docking stations as well.
2 – Unplug the computer’s power supply and remove the battery from the battery compartment.
3 – For around 15 seconds, press the “Power” button to drain any remaining electrical charge from the capacitors that may safeguard the memory.
4 – Place the AC power adapter and battery back into your laptop, but ensure no other external devices are connected.
5 – To turn your laptop back on, press the “Power” button.
6 – Navigate to “Start Windows Normally” and press the Enter key on your keyboard when the starting menu appears.
This way, the remainder of the things will be handled by your computer, and your keyboard will be returned to its former glory.
The Bottom Line:
The difficulties described above have been tried and tested and are safe to use. Users often have the issue of “HP Laptop Keyboard Not Working.” There is no need to worry since, as previously said, the tricks we showed you would make a difference if the issue you are experiencing is quite common.