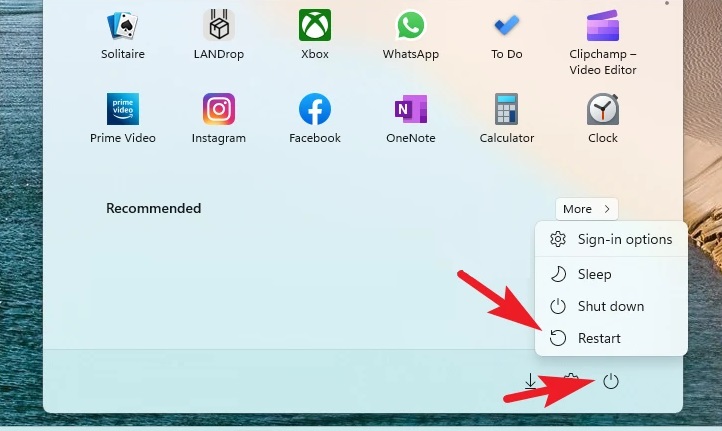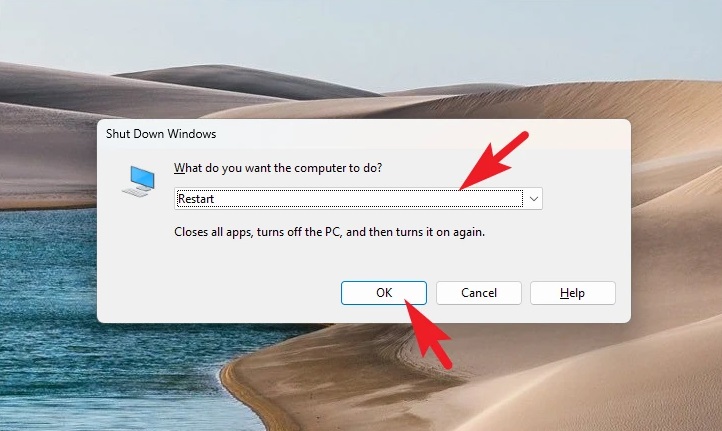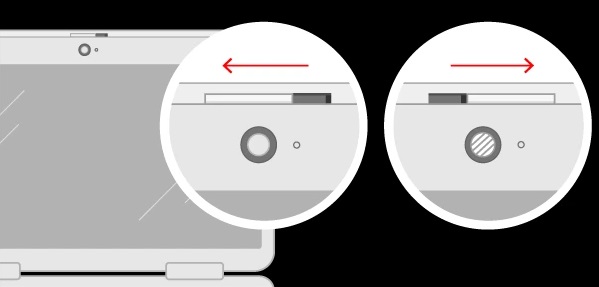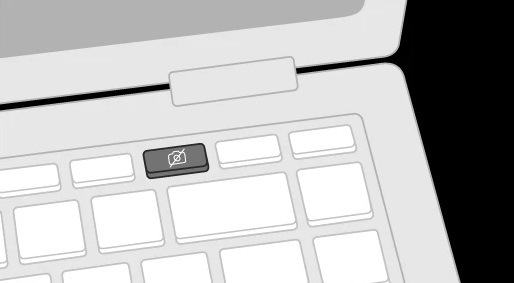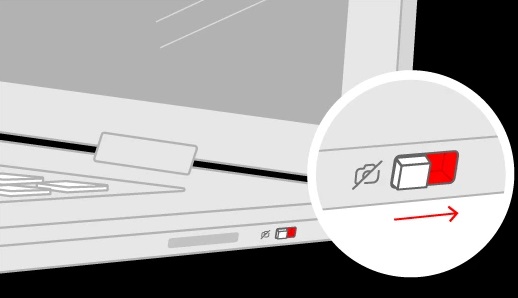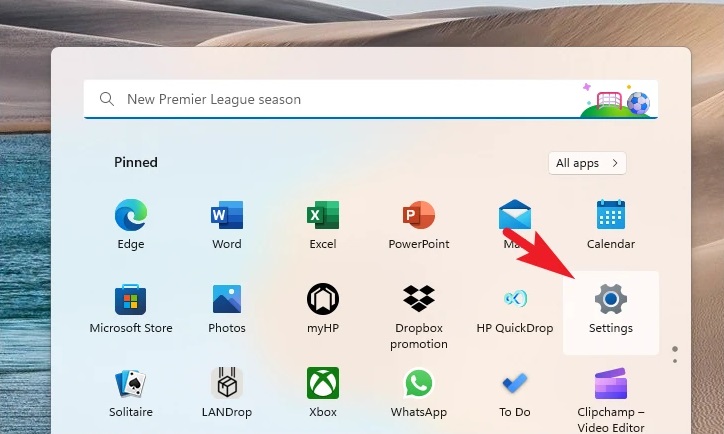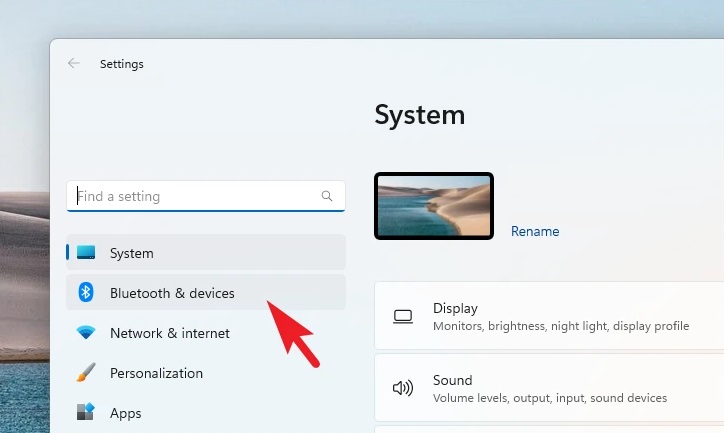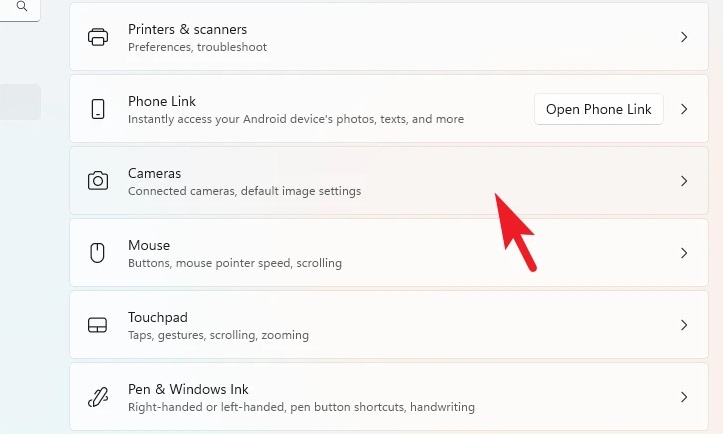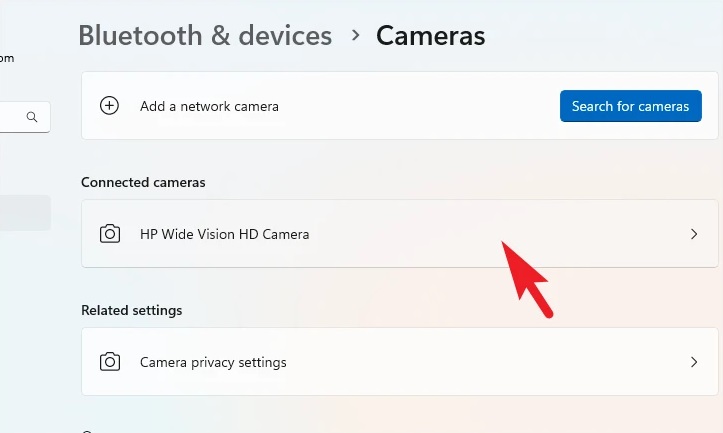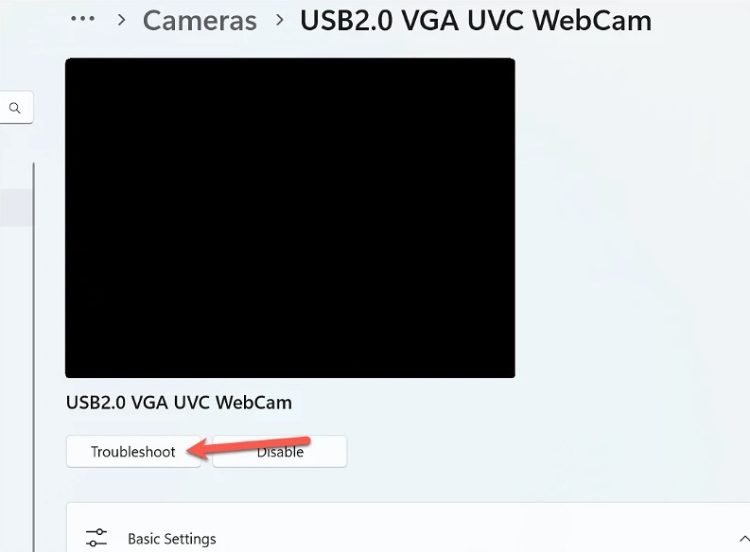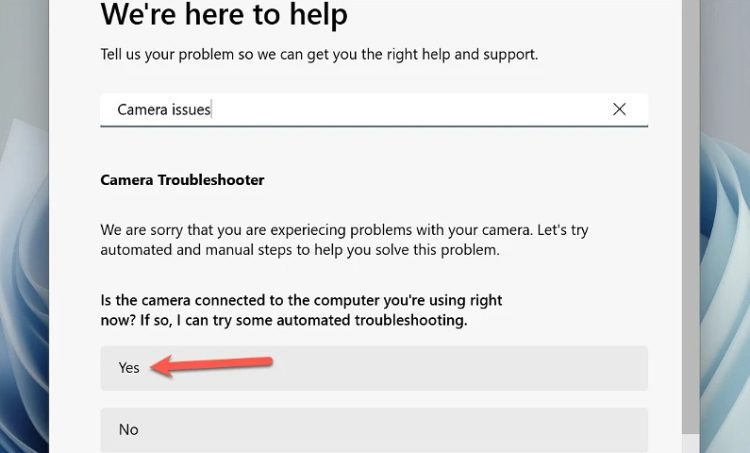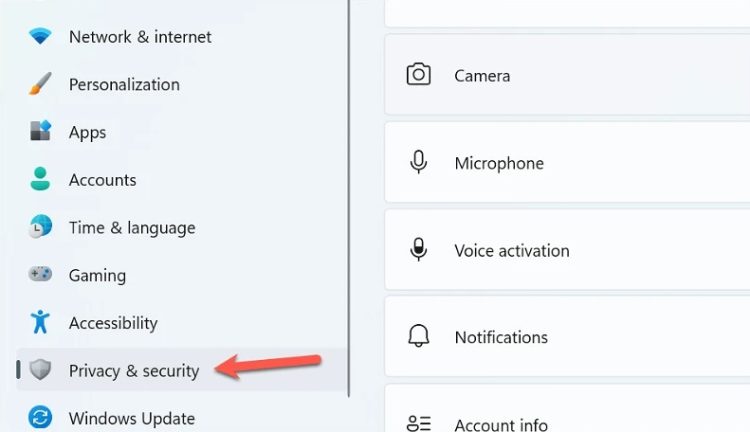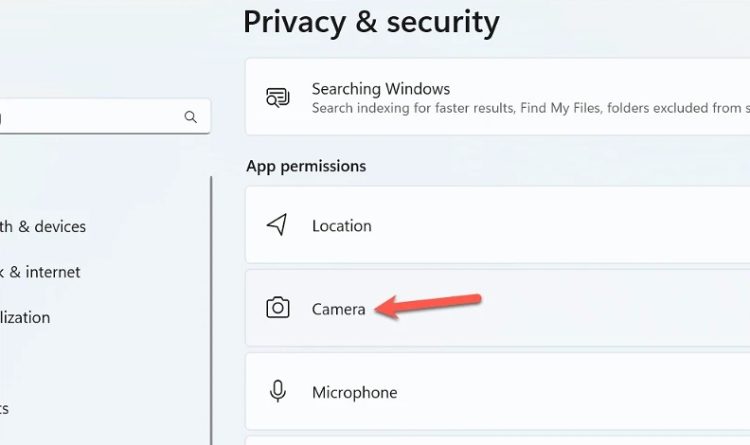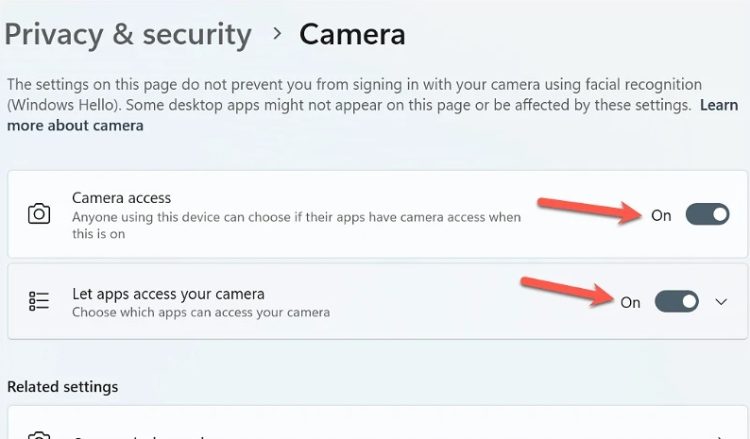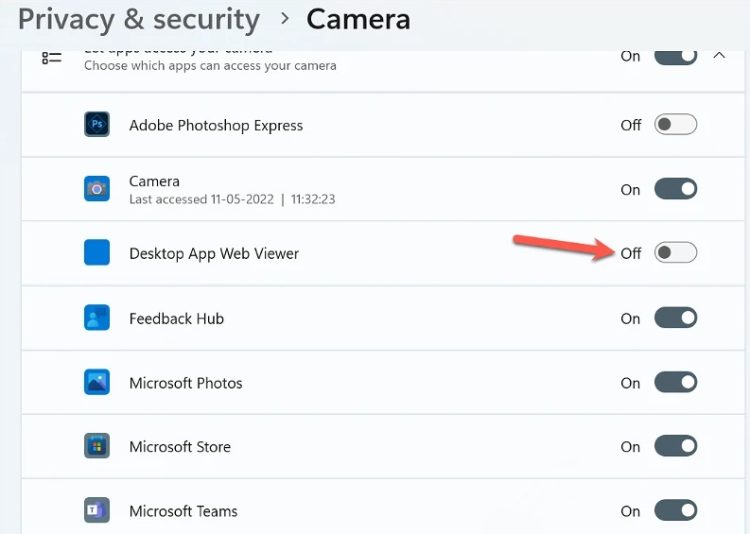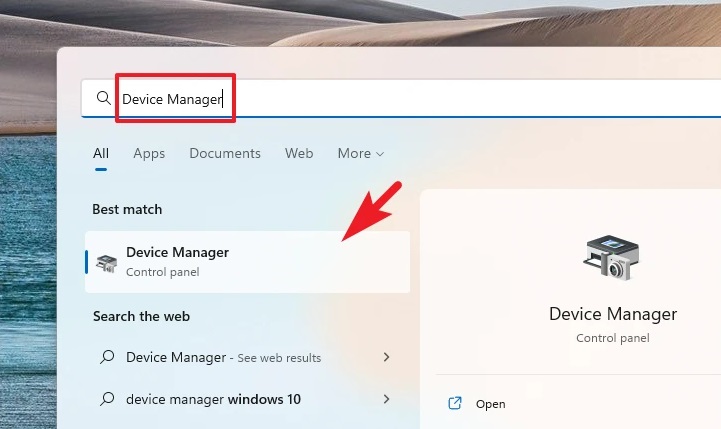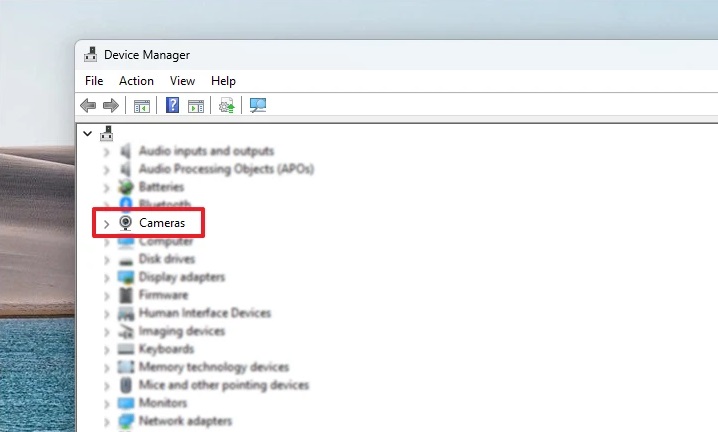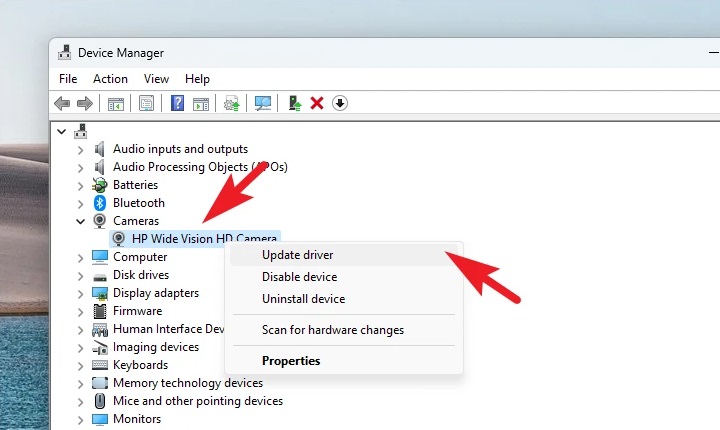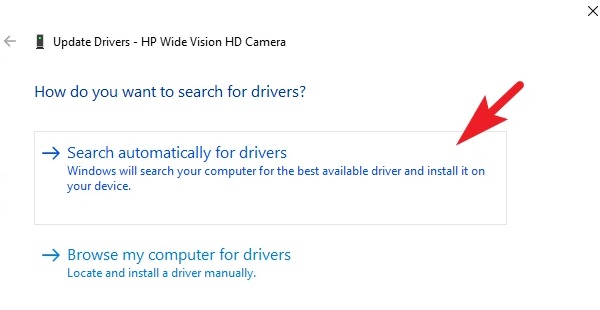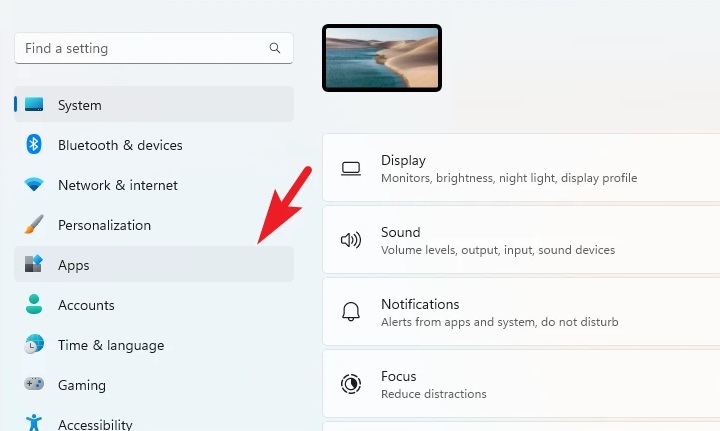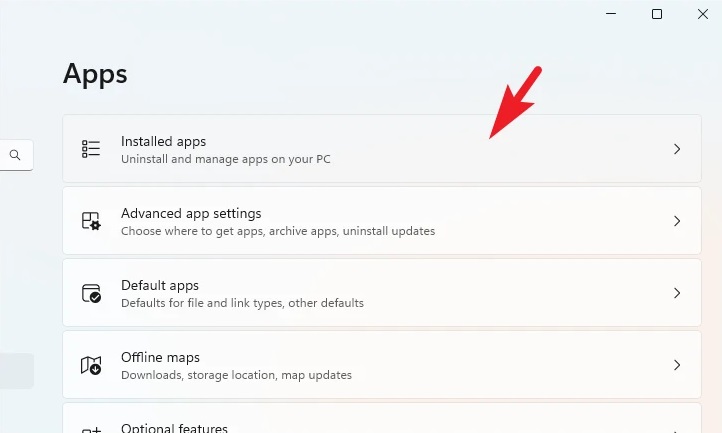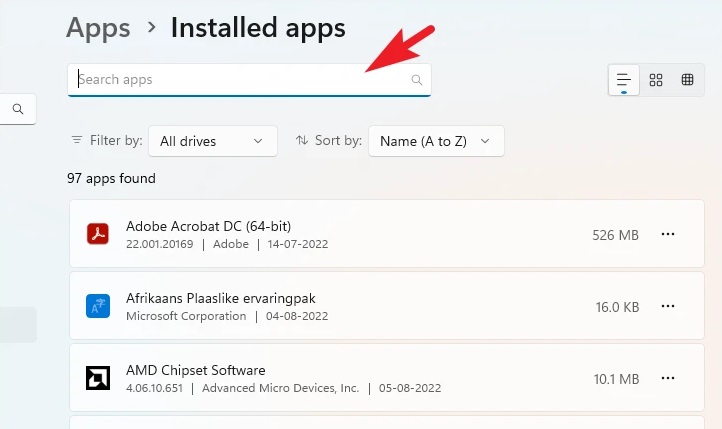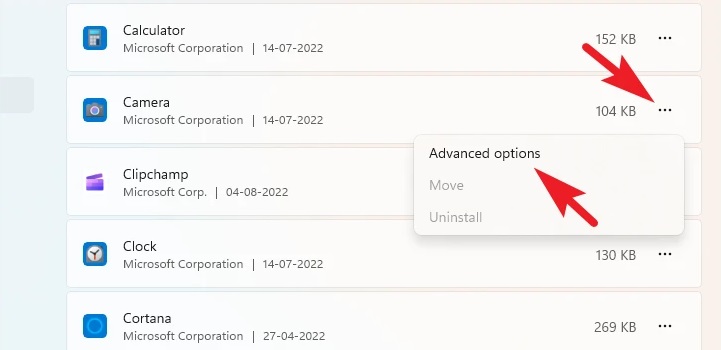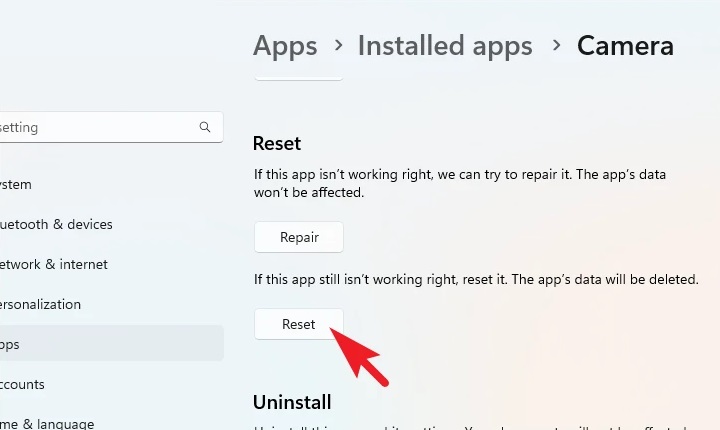Compared to the previous operating system version, Windows 11 delivers several enhancements. However, like with any other software, certain defects have found their way into this latest generation and caused problems. Users of Windows 11 are having problems with their cameras, among other things. When your camera stops working on Windows 11, it may be a misery like no other in the age of remote meetings.
Fortunately, this is usually a software problem rather than a hardware problem, and you may resolve it using one of the numerous fixes. Follow the methods below to quickly resolve camera issues on your computer, whether it has an in-built camera or an external webcam. If you’re using an external webcam, disconnect and reconnect before continuing with any fixes. While you’re at it, replace its port to make sure it’s not a problem with the port.
Is The Camera Not Working On Windows 11? How To Fix
Restart PC
Restarting your computer is simple, yet it works wonders for inexplicable and unexpected issues. Clearing away process interference and resolving issues are aided by restarting the system.
1 – Go to the Start Menu and click the ‘Power’ option to restart your PC. To restart your PC instantly, select the ‘Restart’ option.
2 – Alternatively, you may bring up the Shutdown dialogue by pressing the Alt+F4 keys and selecting the ‘Restart’ option from the drop-down menu. To restart your PC, click the ‘OK’ option.
3 – After the computer restarts, check whether the camera is working on Windows 11 again.
Check For Physical Button/Shutter
Many recent PCs have a privacy button or shutter that sometimes physically disconnects the webcam from the system and prevents the system from detecting the installed camera on your device. Please ensure they aren’t the source of trouble by checking for these.
1 – A webcam shutter is typically fitted directly where the camera is situated and fully covers the lens when closed.
2 – In contrast, a button might be put in your keyboard’s Fn keys row.
3 – Alternatively, some laptop computers feature a switch positioned on the side of the laptop where all the ports are generally located.
4 – If you find any of these buttons/shutters on your system, ensure they’re not obscuring the camera.
Run Camera Troubleshooter
To find and resolve any problem with your camera device, use the built-in troubleshooter for the camera in Windows.
1 – Open the ‘Settings’ app from the Start menu or by pressing Windows + I on the keyboard.
2 – Click the ‘Bluetooth & devices’ link in the left sidebar to proceed.
3 – Next, on the left area of the window, click the ‘Cameras’ title.
4 – Click the webcam title mentioned under the ‘Connected cameras’ section to proceed.
5 – Click the ‘Troubleshoot’ option next.
The troubleshooting window will open separately. Follow the on-screen prompts to allow Windows to troubleshoot the camera for you.
Check Camera Privacy Settings
If the camera is not working correctly in a certain app or group of Windows 11, it might be because the camera privacy settings have been misconfigured. The Settings app on your system may be used to alter it.
1 – Go to the Start Menu and click the ‘Settings’ title. To open the app, press the Windows+I keys simultaneously.
2 – Next, select ‘Privacy & Security’ from the left-hand navigation menu.
3 – Scroll down to the ‘App Permissions’ column, then click the ‘Camera’ option.
4 – Make sure the ‘Camera access’ toggle is turned on. Then, enable the ‘Let apps access your camera’ toggle.
5 – Next, click the ‘Let apps access your camera’ title to expand the list of apps below, and make sure that the toggle for the exact app where you’re having trouble is turned on.
Update Camera Driver
If the webcam cannot show the picture correctly or is entirely black, upgrading the hardware driver may resolve the problem. You may update the driver automatically or use an existing driver package to update the camera.
1 – Navigate to the Start Menu and perform a search for Device Manager. Then, to proceed, click the ‘Device Manager’ title.
2 – Expand the ‘Cameras’ area by double-clicking on it.
3 – To proceed, right-click on the hardware devices mentioned below and select the ‘Update driver’ option. On your screen, this will open a new window.
4 – Click the ‘Search automatically for drivers’ option in the separate window to enable Windows search for drivers. Otherwise, launch a File Explorer window and select a driver package to update the driver by clicking on the ‘Browse my computer for driver’ button.
Check Anti-Virus Software
To provide maximum security, several third-party anti-virus software may now prohibit access to the camera. However, it might be disastrous for you if you are unaware of this. To ensure that access to the camera is not restricted, go to your anti-virus software and check the settings. If you can’t find anything, briefly stop your anti-virus software and use the camera to ensure it’s not interfering.
Reset Camera From Settings App
Try resetting the Camera app to re-calibrate the settings and supporting files if none of the other methods have worked.
1 – Navigate to the Start Menu and click the Settings app title. You may also search for Settings by typing it into the menu.
2 – Click the ‘Apps’ link in the left sidebar.
3 – To proceed, click the ‘Installed apps’ title.
4 – Put the camera into the search field or manually scroll down to the app title.
5 – Once found, click the ellipsis (three horizontal dots) symbol and select ‘Advanced Options’ to proceed.
6 – Scroll down and click the ‘Reset’ option after that.
7 – Click ‘Reset’ again to proceed with your selection if a confirmation prompt arises.
Conclusion:
That’s all there is to it, guys. Using the methods described above, you should get the camera working again on your Windows 11 device. If it still doesn’t work, it’s time to consider that your camera may be broken.