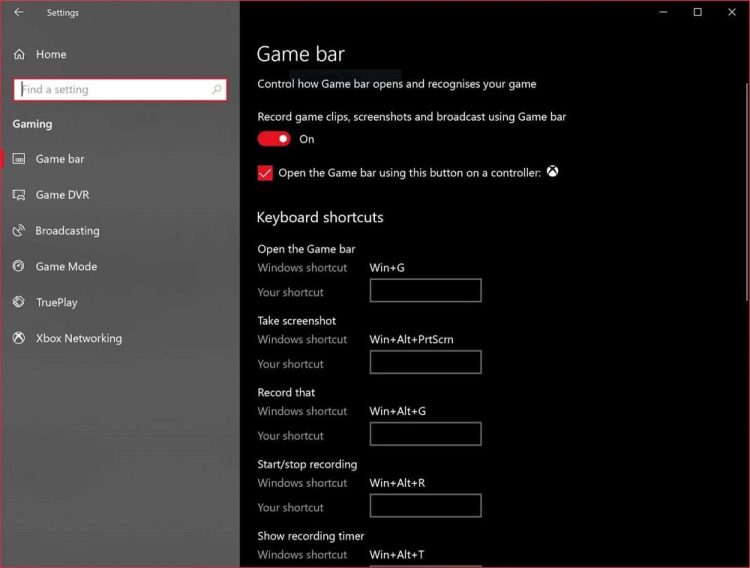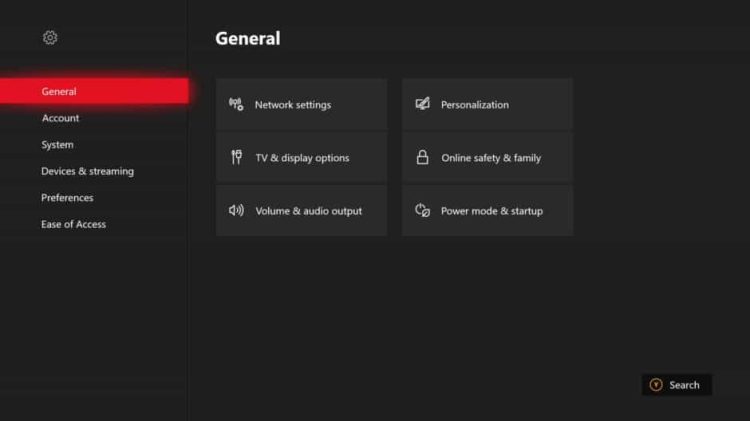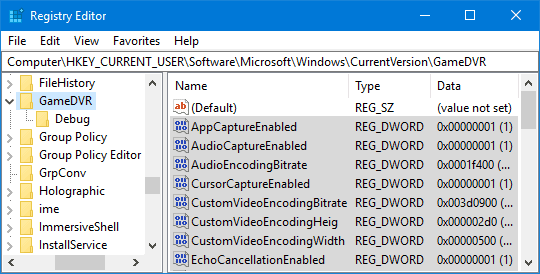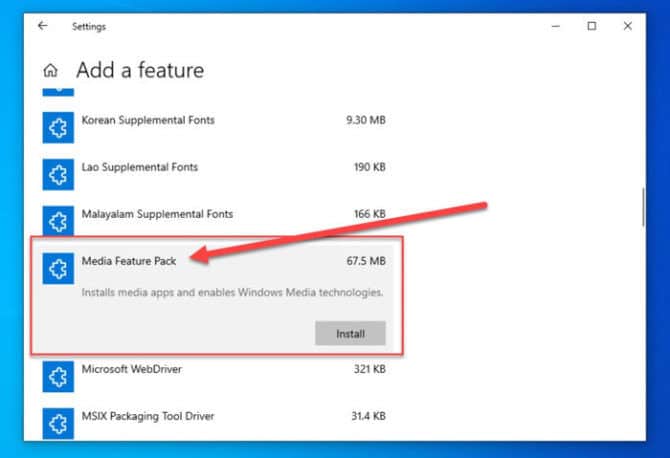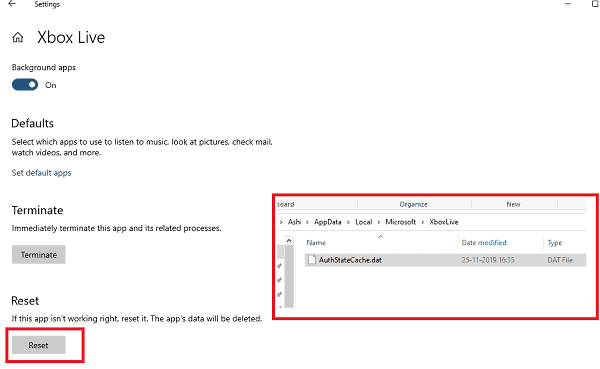Windows 10 has a Game Bar that allows players to snap screenshots, record videos, talk with their friends, and more while playing their favorite Xbox games. To launch Game Bar on your PC, press the Windows key and G simultaneously on your keyboard. Other customers, however, have complained that they could not launch Game Bar on their PC when using Xbox. Hence, here are some of the best methods to fix the Xbox Game Bar Not Working error.
How To Fix Easily Xbox Game Bar Not Working Error?
Note: When in full-screen mode, you cannot use the Xbox Game Bar. You must use keyboard shortcuts to snap screenshots or record your game in full-screen mode.
Re-enable Game Bar
Before proceeding with any technological method, please check whether Game Bar is enabled on your PC. To do so, follow the instructions indicated below.
1 – Open Run on your PC by pressing the Windows key and R.
2 – In the text box, type ms-settings:gaming-gamebar and click the OK option.
3 – On the Game Bar tab, check whether the Record game clips, screenshots, and broadcast using the Game bar toggle are enabled. If so, deactivate it and turn it back on after a few seconds.
4 – Check the box for Open Game Bar using this controller button, and then check whether a custom keyboard shortcut is set to Open Game Bar. If not, you can set one up here.
Restart the PC and try Xbox Game Bar. If the error persists, go to the next method on the list below.
Check Xbox Settings
1 – Open the Xbox app on your PC.
2 – Click the Settings symbol in the lower left corner of this window. Next, click Game DVR to see its tab.
3 – Check the Record Game Clips and Screenshots Using the Game DVR option here. If not, turn it on.
4 – Exit the Xbox app and restart the PC.
Launch the Xbox Game Bar now. If the error persists, go to the next method on the list below.
Fix Corrupted Game Bar Settings Through The Registry
1 – Open Run on your PC by pressing the Windows key and R.
2 – Enter regedit in the text box and click the OK option.
3 – Here, go to HKEY_CURRENT_USER\SOFTWARE\Microsoft\Windows\CurrentVersion\GameDVR at this location.
4 – Now, select all of the DWORD files and remove them.
The next time you launch Xbox Game Bar, your PC will immediately regenerate all essential files you removed from the Registry. If you still have problems using the Xbox Game Bar method, go to the following error.
Enable Game Bar Through Registry
1 – Open Run on your PC by pressing the Windows key and R.
2 – Enter regedit in the text box and click the OK option.
3 – Here, go to HKEY_CURRENT_USER\SOFTWARE\Microsoft\Windows\CurrentVersion\GameDVR at this location.
4 – Search and right-click on AppCaptureEnabled DWORD and choose Modify from the drop-down box.
5 – Enter 1 in the Value data text box and click OK.
6 – Right-click on the Game DVR Enabled DWORD and choose Modify from the drop-down box.
7 – Enter 1 in the Value data text box and click OK.
Restart your PC and check whether the Xbox Game Bar is working. If not, go to the next method.
Install Windows Media Feature Pack
1 – Click the link below to open a web browser on your PC.
https://www.microsoft.com/en-us/software-download/mediafeaturepack
2 – Select your Windows version from the drop-down box under the Downloads section and click the Confirm option.
3 – Follow the on-screen directions to download the Media Features Pack on your PC.
4 – After downloading, click the setup file and follow the on-screen directions to finish the installation.
Restart your PC and check to see whether the Game Bar appears. If not, try the next method in this list.
Reset Xbox App
1 – Open Settings on your PC.
2 – Click Apps to get a list of all the installed apps on your PC. For example, look for Xbox Console Companion and click it.
3 – Click the Advanced options tab to open a new tab with its advanced options printed in blue ink.
4 – Look for the Reset option and click it. A dialog box with a warning will show on your screen. To confirm and begin the reset process, click Reset once again.
Reinstall Xbox App
1 – Open Windows PowerShell (Admin) from the menu on your PC.
2 – Type the command below and execute it to remove the Xbox app from your device list.
Get-AppxPackage Microsoft.XboxApp | Remove-AppxPackage
3 – Go to the Microsoft Store and download the Xbox app for your PC.
Reinstall the Xbox Game Bar app on your PC and check whether it works.
FAQs:
How Can I Access The Xbox Game Bar?
Press the Windows and G keys on your keyboard to bring up the Xbox Game Bar on the PC. If you’ve got a custom set keyboard shortcut to open Game Bar, you may use it instead of the default hotkey.
Why Is Xbox Game Bar Not Working?
This error might arise on your PC for a variety of reasons. You must, however, verify that you are not in full-screen mode while attempting to bring up the Xbox Game Bar. Check sure the keys on your keyboard, particularly the hotkeys, are also in good working order.
How To Fix Xbox Game Bar Not Working?
Numerous methods may be used to fix Xbox Game Bar Not Working. In the preceding list, we have highlighted some of the most effective methods that may fix the Xbox Game Bars Not Working error on your PC.
The Bottom Line:
These are some of the most effective methods that you may use to fix the Xbox Game Bar Not Working error on your PC. It is a trial and error procedure, so you must work down the list until the error is fixed. These methods include simple phases that are simple to comprehend and implement. One of the methods indicated above will assist you in fixing this error. If we missed any beneficial method to fix Xbox Game Bar Not Working error, please let us know in the comments area below.