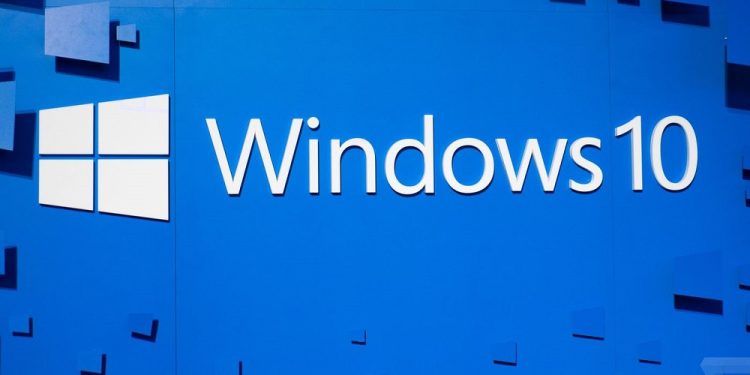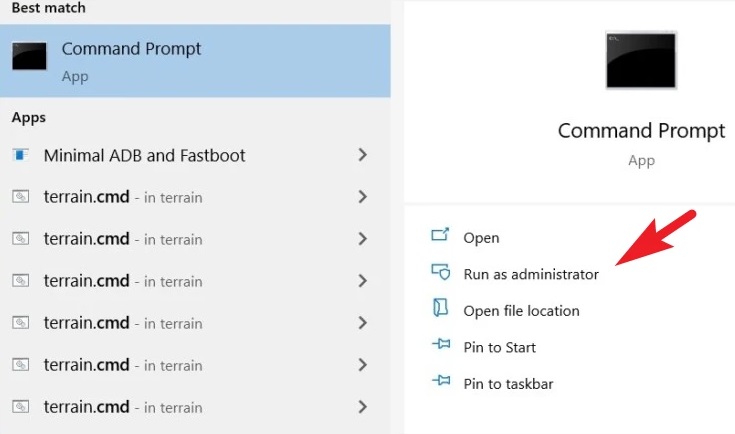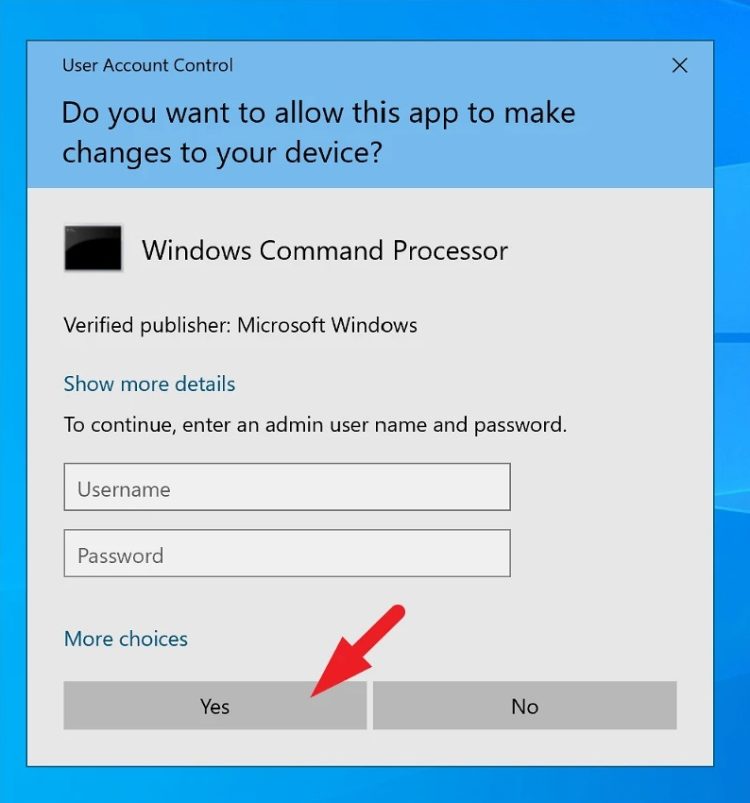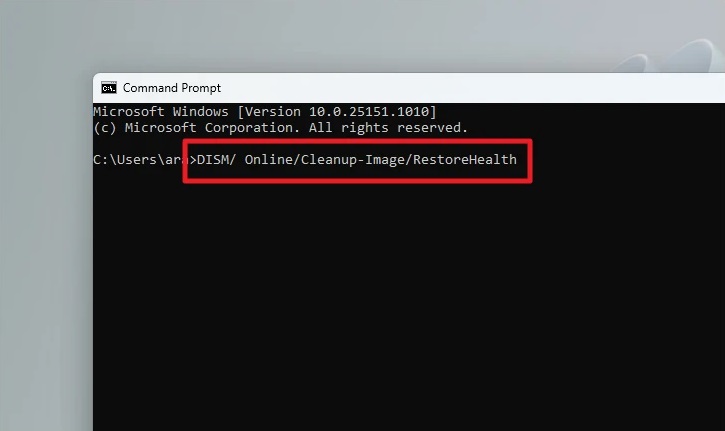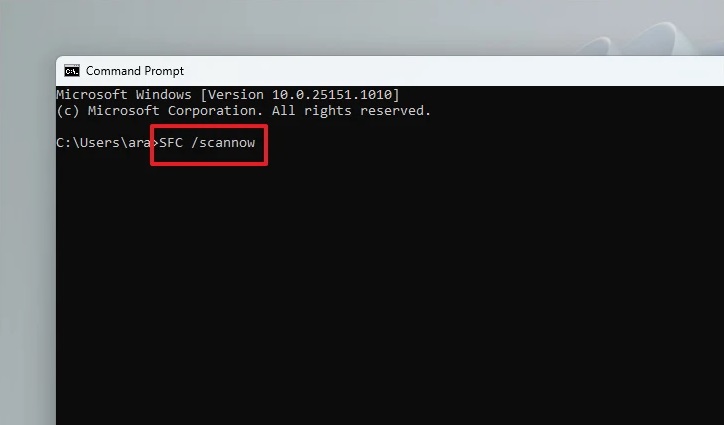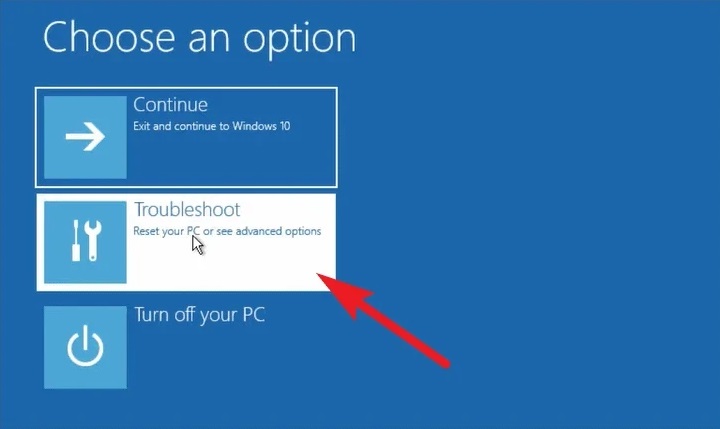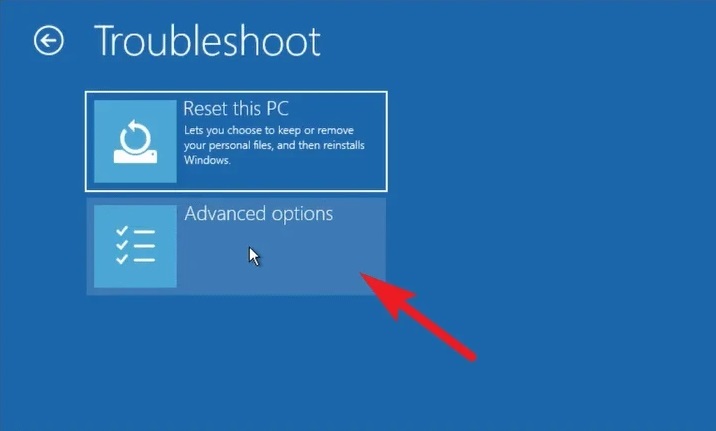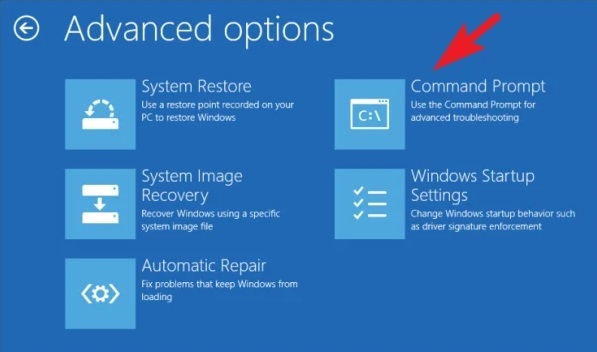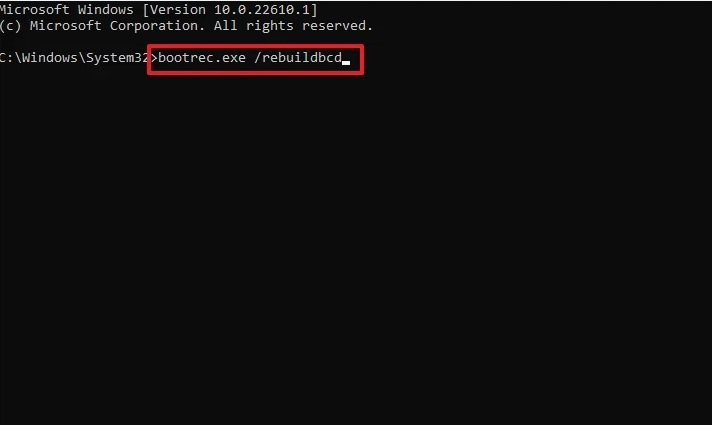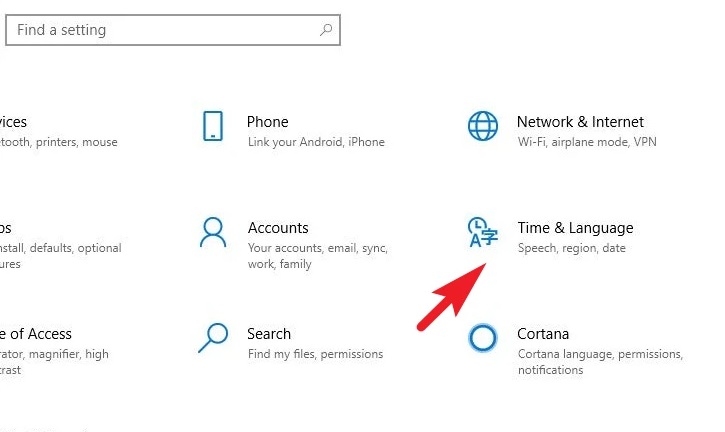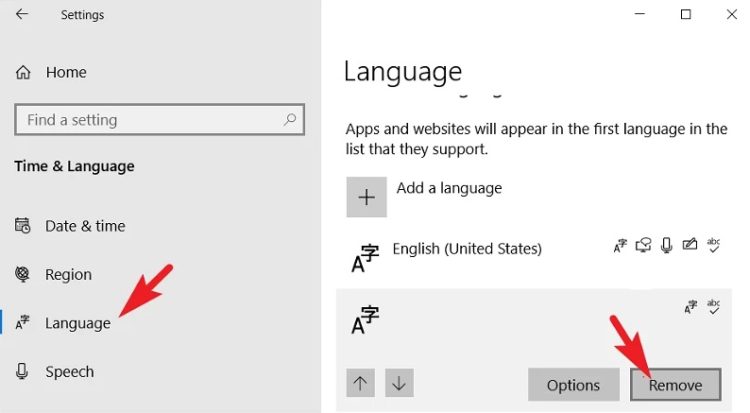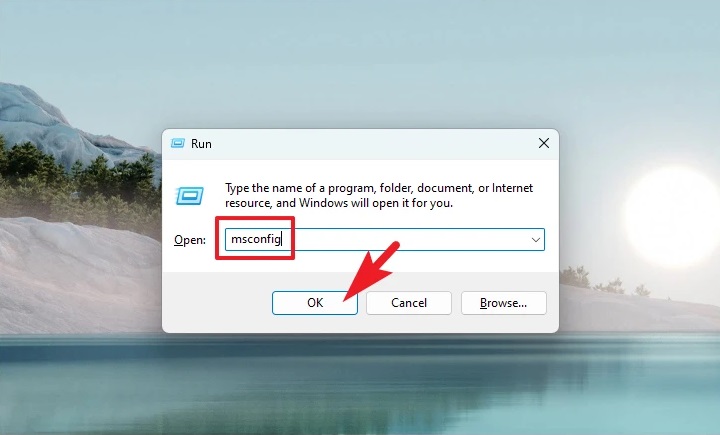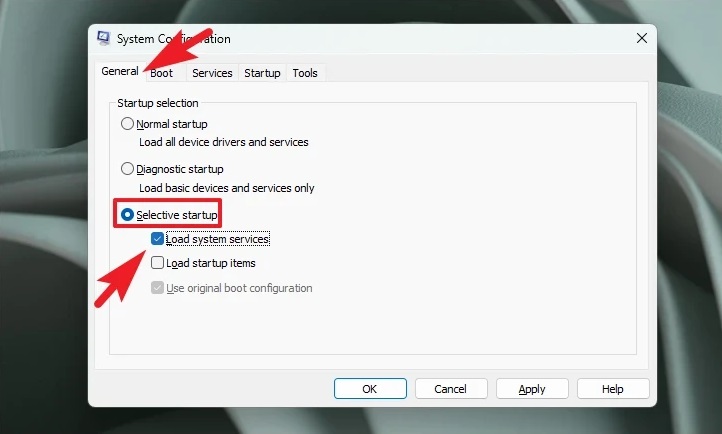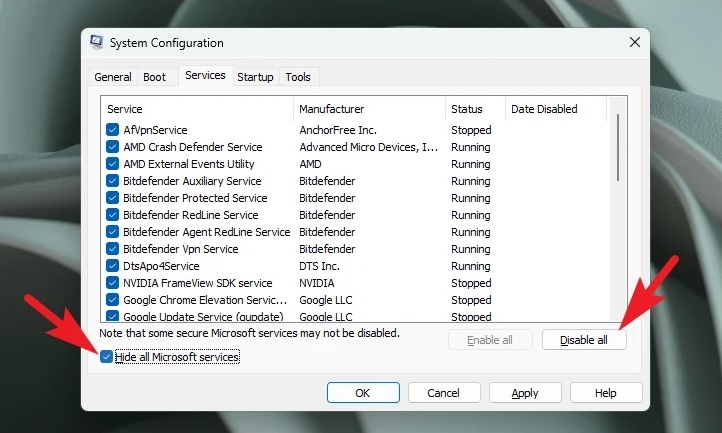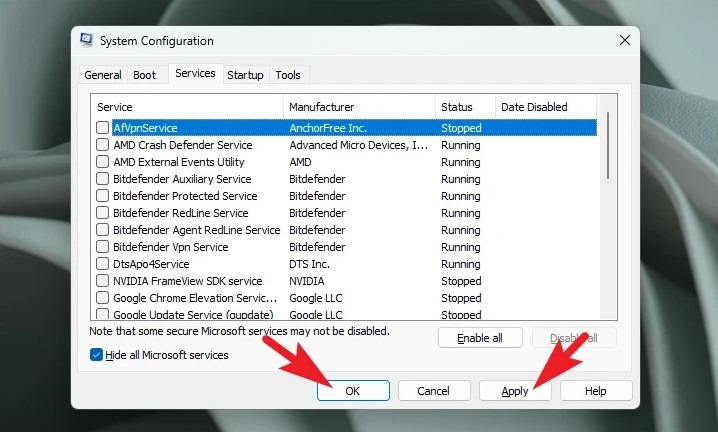Many users claimed that the installation of Windows 10 failed with no error code. The error code informs you of the type of error your device is experiencing so that you may take proper action to resolve it. However, when there is no error code, you are flying blind, which makes diagnosing the problem tough. However, it is possible, and we have created a list of solutions to assist you in rapidly resolving this problem and installing Windows 10 on your device.
Great General Fixes
Before proceeding to the remedies described below, here are some simple basic changes to attempt to resolve the Windows 10 installation failed error.
Remove Any Peripherals – Unplug non-essential external hardware peripherals, such as headphones, USB devices, external hard drives, printers, scanners, etc. They have the potential to interfere with the installation. Also, undock your laptop if it is attached to a docking station.
Update Drivers – Ensure all critical drivers have been updated before installing Windows.
Uninstall Third-party Antivirus – If you’re using third-party antivirus software, uninstall and replace it with Microsoft Defender, at least while attempting to update Windows. Problems with Windows updates are often brought on by third-party antivirus software. After the installation is finished, you may reinstall the software. However, before deleting, ensure you have the necessary activation information to reactivate it.
Free Up Disk Space – You should have enough space on your hard disk for the Windows installation to complete. The installation will only succeed if it has enough space. Check the disk space available in File Explorer (or Windows Explorer in Windows 7) and free up space as needed.
After you’ve completed these adjustments, try updating Windows. Then, proceed with the more technical solutions indicated below if you still receive an error code.
Windows 10 Installation Failed? How To Fix
Deploy DISM And SFC Command
The Deployment Image Servicing and Management scans will check and repair your device’s current operating system files.
1 – Type ‘Command Prompt’ into the Start Menu to find it. Then, in the right part of the menu, click the ‘Run as administrator’ option to proceed.
2 – Enter your credentials if you need to be signed in with an admin account. Otherwise, proceed by clicking the ‘Yes’ button.
3 – Type or copy/paste the following command on your keyboard and press Enter. The presently installed OS image on your device will be restored.
DISM/ Online/Cleanup-Image/RestoreHealth 4 – To check and repair the System files on your PC, type or copy-and-paste the following command and press Enter.
SFC /scannowIf you see the message “scan was successful” after the scan, try updating Windows again or proceed to the next fix. However, if it discovers damaged files during the scan, remove them before updating your PC.
Rebuild Boot Configuration Data
Many users have claimed that rebuilding their BCD data helped fix their Windows 10 installation failed problem. BCD data is often important for a good boot of your PC. The Advanced Startup Repair tool on your system is required to repair your PC. Turn on your computer and, at the first indication of boot, press and hold the ‘Power’ button for 10 seconds to force shutdown. Using a desktop system, you may also unplug your PC. Repeat this step three times more, and restart your computer as normal. You will see a blue screen when the Advanced Startup Repair has begun.
1 – Click the ‘Troubleshoot’ title.
2 – Select the ‘Advanced Options’ title.
3 – Click the ‘Command Prompt’ title next.
4 – After that, type or copy+paste the commands listed below, one at a time, and press Enter after each one to execute them.
bootrec /FixMbrbootrec /RebuildBcd bootrec /ScanOs
bootrec /FixBootCheck to see whether the problem still exists after you have completed all of the commands.
Uninstall Conflicting Language Packs
Numerous users confirmed that deleting extra language packs from their system allowed them to fix the problem on their PC.
1 – From the Start Menu, launch the Settings app. To open the app, press the Windows+I buttons on your keyboard.
2 – To proceed, select the ‘Time & Language’ title.
3 – From the left sidebar, click the ‘Language’ tab. Then, to enlarge the title, click the language pack you want to remove. Then, click the ‘Remove’ button in the enlarged window to uninstall the language from your system.
Repeat the preceding steps if you have numerous languages installed on your system. Check the issue has been resolved once you restart your system.
Run Installation In Clean Boot
A third-party service or software may often interfere with the Windows installation process. Running the installation on a clean boot when only required Microsoft services are active can remove this issue.
1 – To launch the Run command tool, press the Windows+R keys on your keyboard. Then, to proceed, type msconfig and press Enter on your keyboard.
2 – Next, click the ‘Load system services’ option after selecting the ‘Selective startup’ option.
3 – Click the checkbox next to the ‘Hide all Microsoft services’ option on the ‘Services’ tab. Then, click the ‘Disable all’ button to disable all services except Microsoft.
4 – Click the ‘Apply’ button to save the changes and the ‘OK’ button to dismiss the window.
5 – Restart your computer now from the Start Menu. The computer will restart in clean boot mode, and the installation will be repeated.
Conclusion:
That’s all there is to it, guys. Using the techniques outlined in this post, you may quickly resolve your PC’s Windows 10 installation failed error.