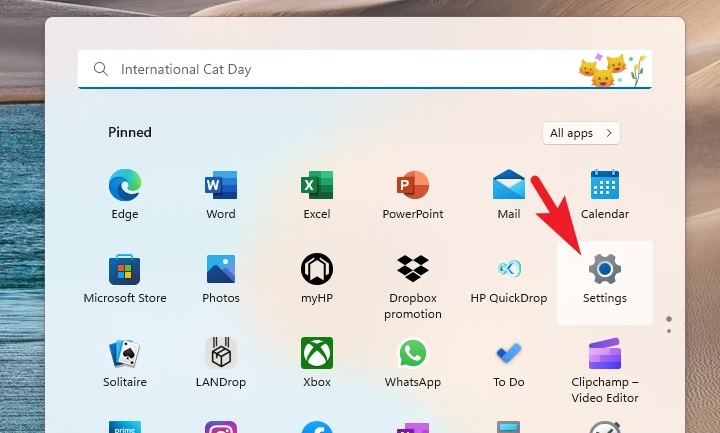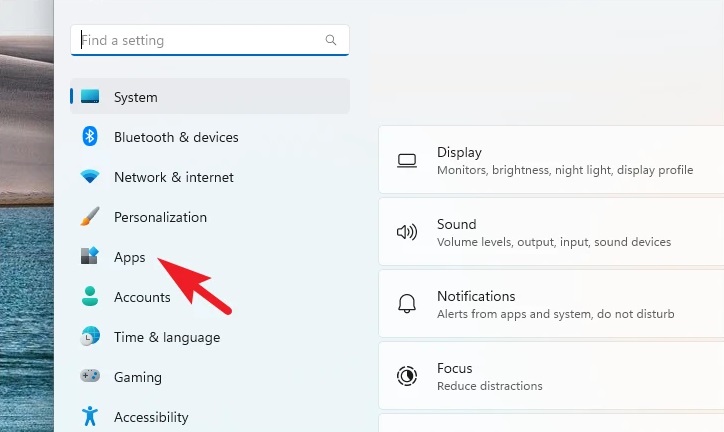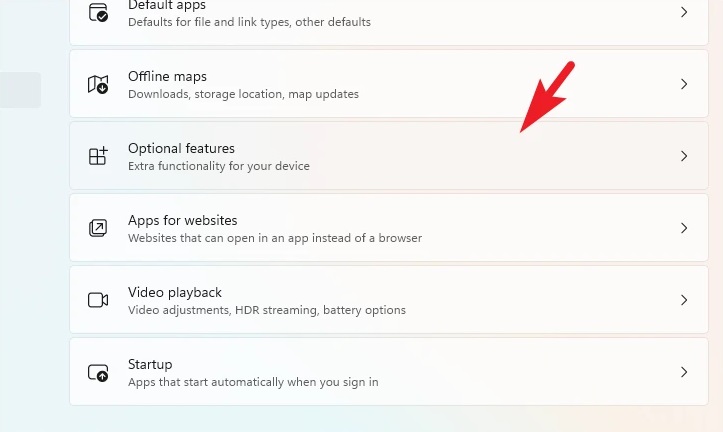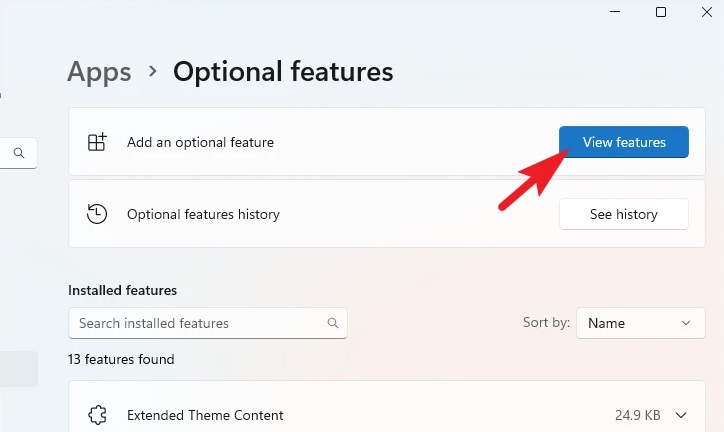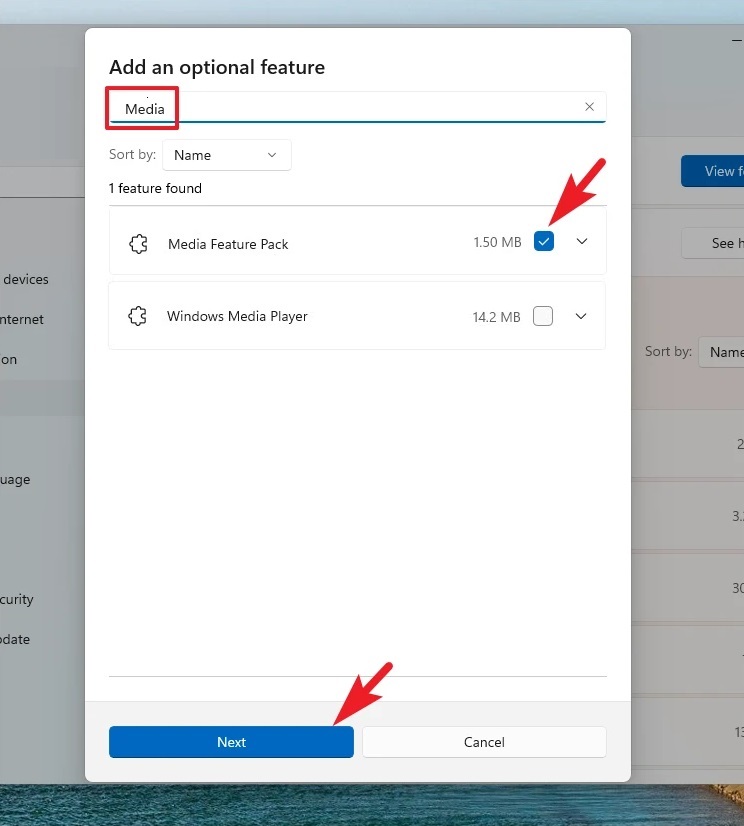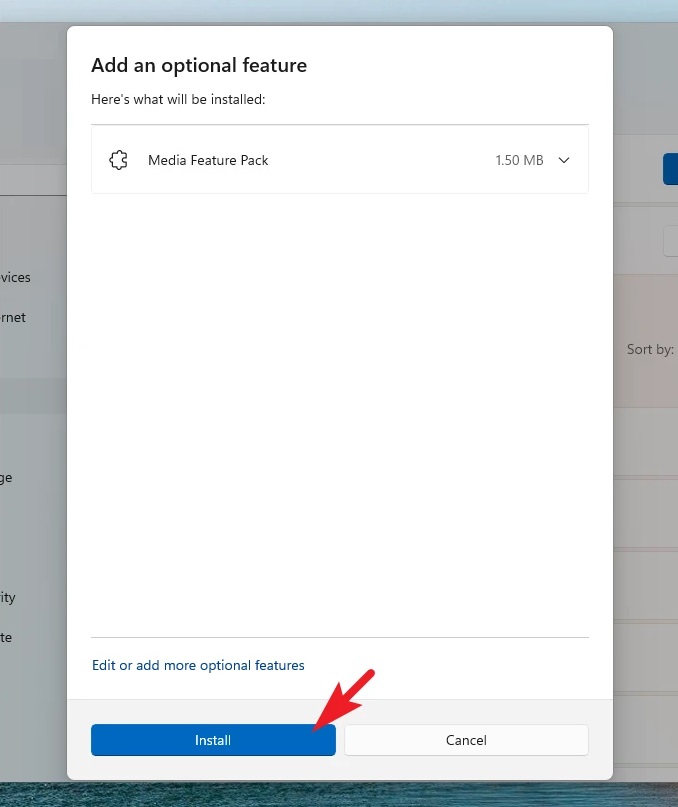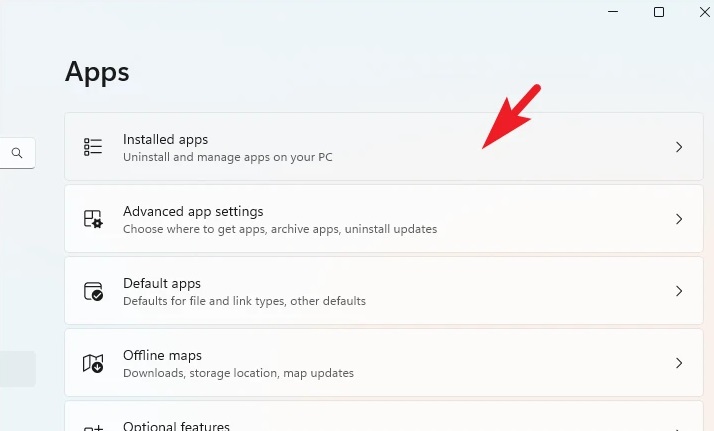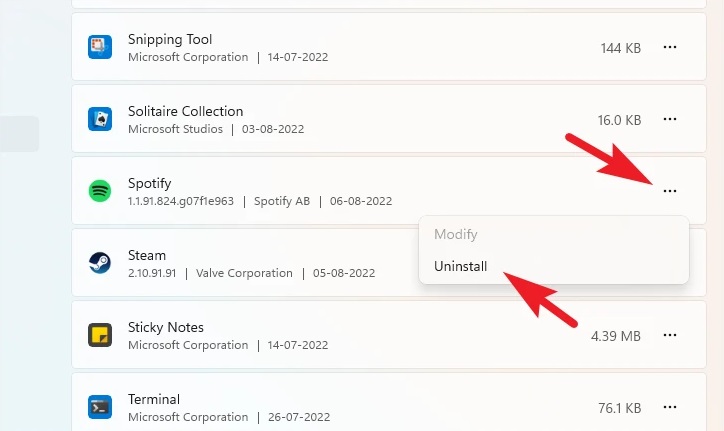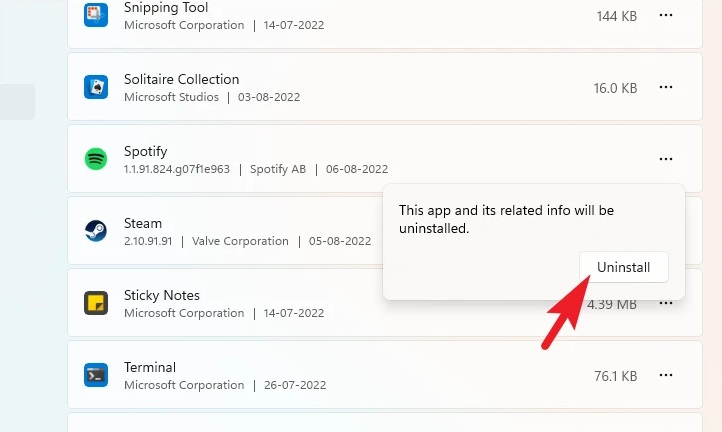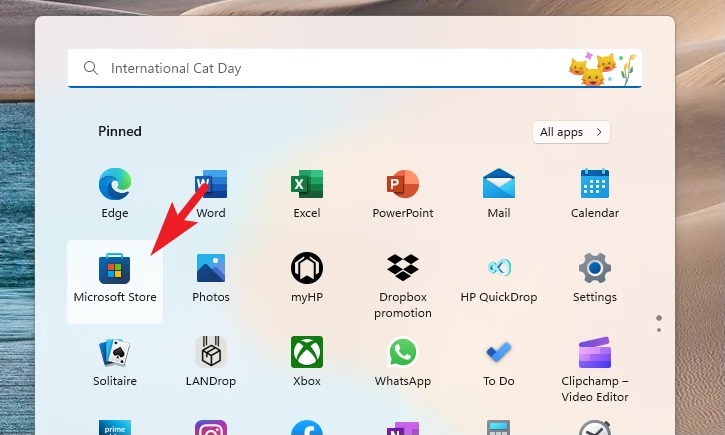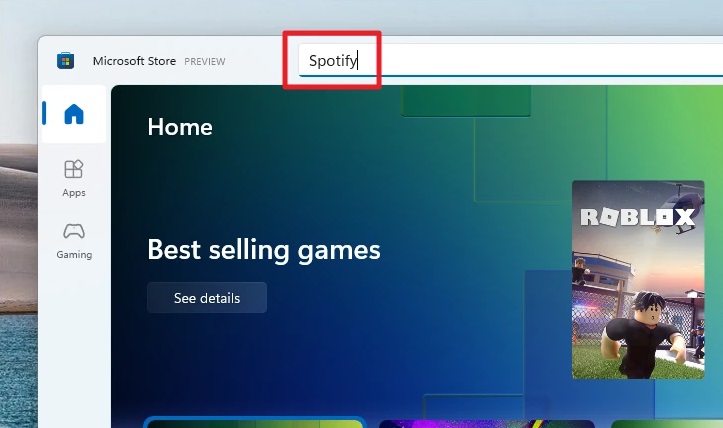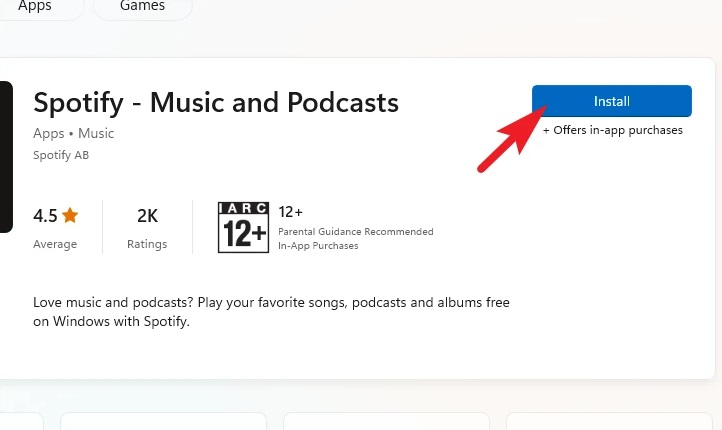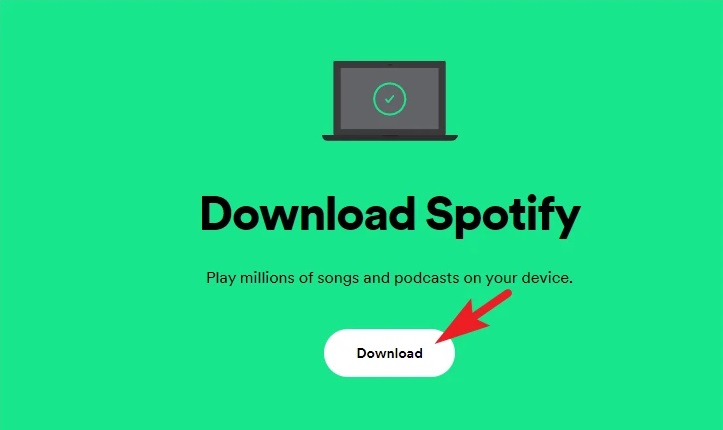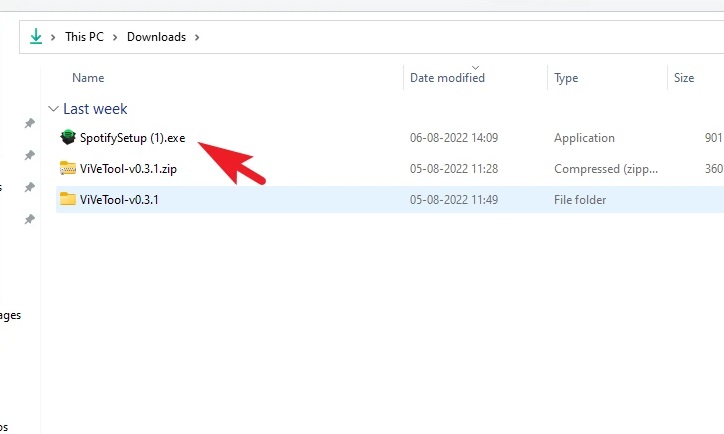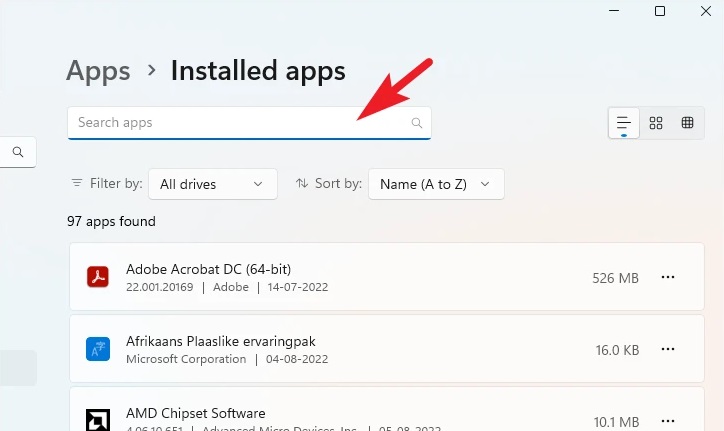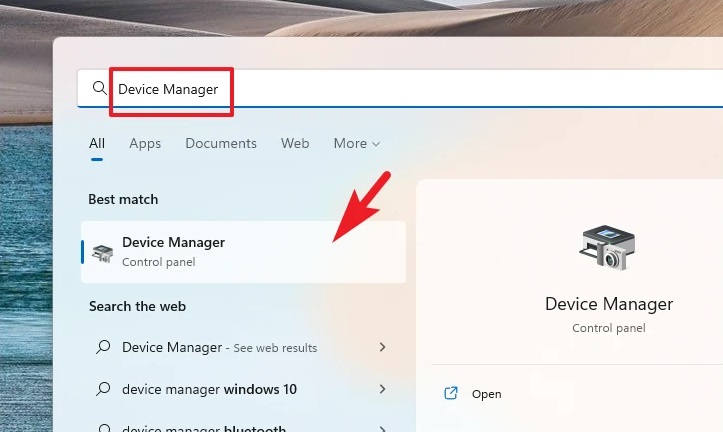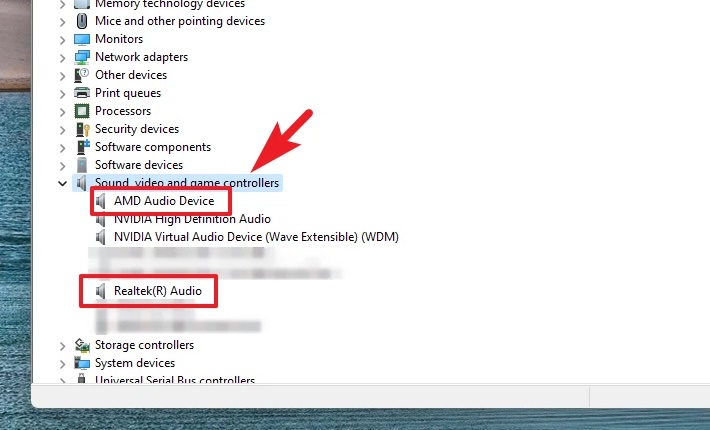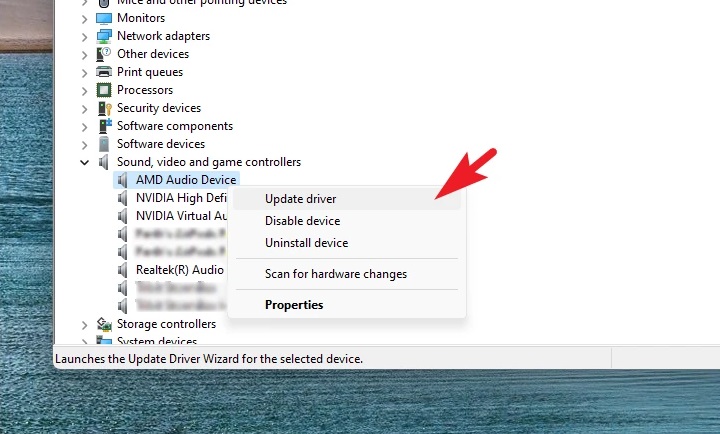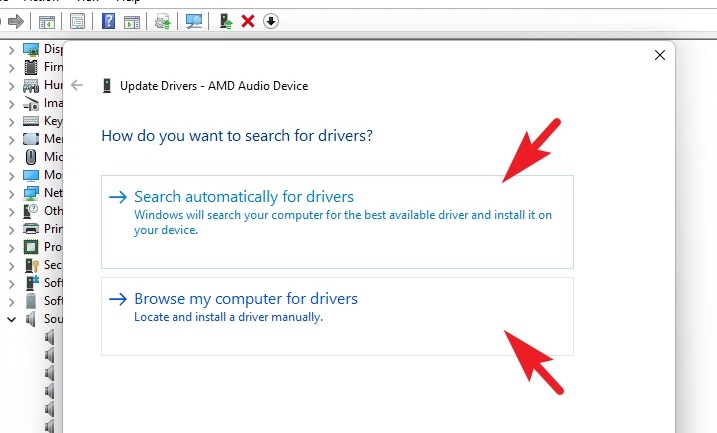In terms of performance and design, Windows 11 is unquestionably a superior operating system. However, since it is still in its early stages of development, there are bound to be some glitches here and there. The Spotify app has been one such issue, like Spotify not working, that many users have reported. If the app starts on their Windows 11 device, it either does not launch or the window is blank. Fortunately, the issue is generally software-based and, therefore, easy to fix compared to hardware-based issues.
Spotify Not Working On Windows 11? How To Fix
Add ‘Media Feature Pack’ Optional Feature
By simply installing the ‘Media Feature Pack’ to their system through the Settings app, several users on the official forum were able to remedy the issue. It should normally be pre-installed on the system. However, if you use an education/organization account, you may need to add it manually. In any case, check the settings to see whether you have the pack.
1 – Navigate to the Start Menu and click the ‘Settings’ title. To open the Settings app, press the Windows+I keys together.
2 – To continue, click the ‘Apps’ link on the left sidebar.
3 – Locate and click the ‘Optional features’ title.
4 – Next, click the ‘View features’ button to continue. On your screen, this will open a new window.
5 – Next, search for “Media Feature Pack.” To continue, check the box next to it and click the ‘Next’ button.
Note: If you cannot see the Media Feature Pack in the Optional Features box, your system already has it installed.
6 – Click the ‘Install’ button to commence the feature installation.
7 – After installing the Spotify app, restart your system and check to see whether the issue remains.
Reinstall Spotify App
Many times, third-party software or service may interfere with the app, resulting in unexpected behavior from the app. This Spotify not working issue can be resolved with a simple reinstall.
1 – Go to the Start Menu and click the ‘Settings’ title to delete the app. You may also open the app by pressing the Windows+I buttons on your keyboard.
2 – On the left sidebar, click the ‘Apps’ option.
3 – To proceed, click the ‘Installed Apps’ title on the left side.
4 – Select the Spotify app from the list. Next, locate the ellipsis (three horizontal dots) icon and click the ‘Uninstall’ button.
5 – From the confirmation window, click the ‘Uninstall’ button once again to delete the app from your system.
6 – After the process, restart your system to ensure any supporting files and services have also been removed. The Microsoft Store or Spotify’s official website is now where you may install the service.
7 – Go to the Start Menu and click the ‘Microsoft Store’ app title to install Spotify from the Microsoft Store.
8 – Next, put Spotify into the top search box and press Enter on your keyboard to perform a search.
9 – Click the ‘Install’ button to download and install Spotify on your computer.
10 – Go to spotify.com/download using your choice browser if you want to install the app through the official website. To initiate the download, click the ‘Download’ button.
11 – To commence the installation on your computer, double-click the .EXE file downloaded. The Spotify window will open immediately on your computer after the app has been installed, and it should work normally.
Switch From Microsoft Store App Version To Spotify Standalone App Version
Uninstalling the app store version and downloading the standalone version from the Spotify website fixed the issue on their PC, according to a group of users.
1 – From the Start Menu, go to the Settings app.
2 – Next, click the ‘Apps’ title under the left sidebar to proceed.
3 – To continue, click the ‘Installed apps’ title.
4 – You may now put Spotify into the search field to perform a search for the app or manually scroll down to locate the app.
5 – Once found, click the ellipsis (three horizontal dots) and choose ‘Uninstall’ to continue.
6 – To continue, click the ‘Uninstall’ button once again.
7 – Once uninstalled, restart the system to ensure all supporting files have been removed.
8 – After restarting, use your favorite browser to head to spotify.com/download. Then, click the ‘Download’ button to initiate the download on your system.
9 – After downloading, head to the default downloads directory and double-click the .EXE file to commence installation.
10 – Once the installation is complete, log in to your Spotify account and check whether the issue has been resolved. Whether you were already using the standalone app when the problem occurred, try installing it from the Microsoft Store and seeing if it works.
Update Audio Drivers
The Spotify not working issue may also be resolved by updating the audio drivers. There’s no risk in trying it out as the process is straightforward, easy, and quick.
1 – Go to the Start Menu and enter Device Manager to perform a search for it. Then, click the ‘Device Manager’ title to open it from the search results.
2 – Expand the ‘Sound, video, and game controllers’ area to locate the system audio devices.
3 – Right-click the ‘Audio Device’/’ Realtek(R) Audio’ component and choose ‘Update driver.’
4 – To let Windows search for a driver, click the ‘Search for a driver automatically’ button. To open a File Explorer window and manually choose a driver package, click the ‘Browse my computer’ button.
Check to see whether the Spotify not working issue has been resolved after updating the drivers.
Use Web Player As An Alternative
You may use the Spotify web player if the desktop app doesn’t work. However, because Windows 11 is still in its early stages, problems like these may take some time to resolve. Also, there may be better substitutes for using the web player for the desktop app since you lose the ability to play downloaded music in your library. Again, however, it is preferable to nothing. Head to open.spotify.com in your favorite browser to use the Spotify web player. Then, click the ‘Log in’ button to log into your account and stream your favorite tunes.
Conclusion:
The Spotify app on your Windows PC may be fixed using the abovementioned techniques. However, if none of these work and you’re willing to take any action to get it working, you can reset your PC without losing any of your data, and it’s bound to fix the issue.