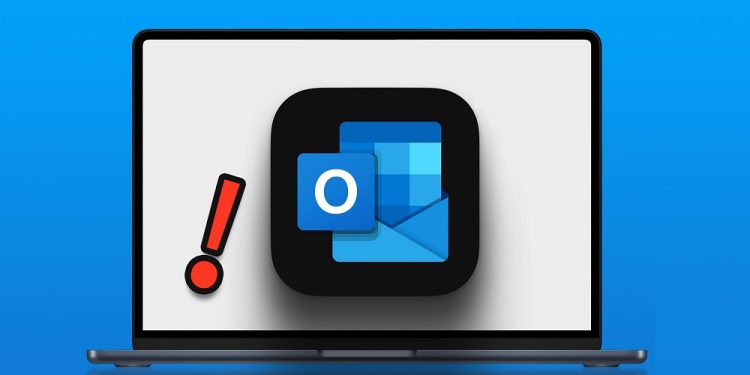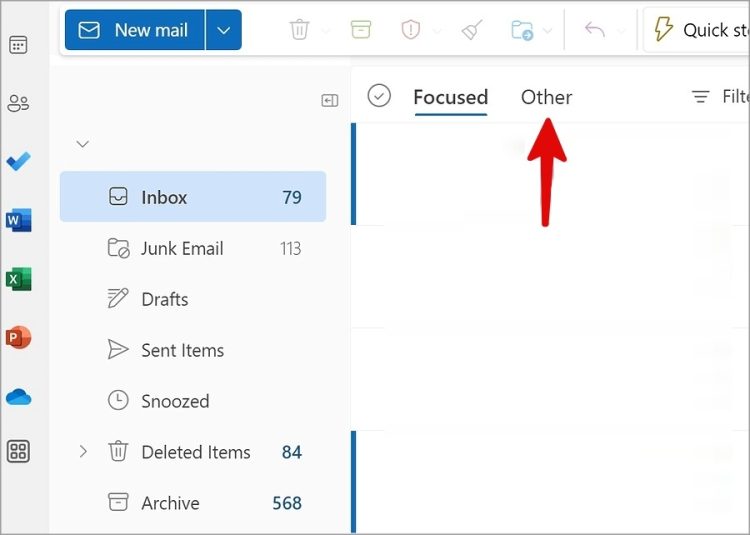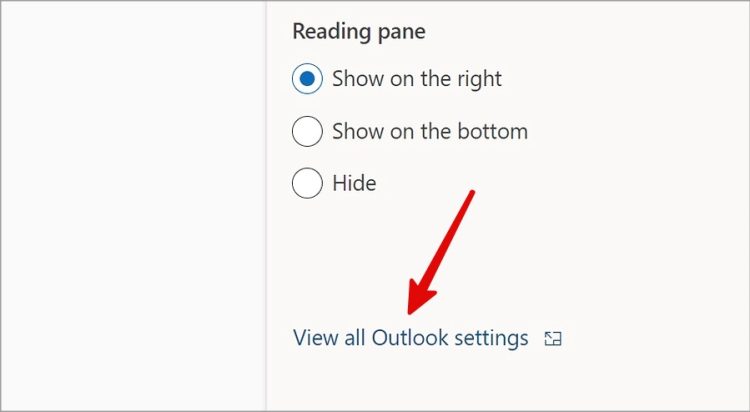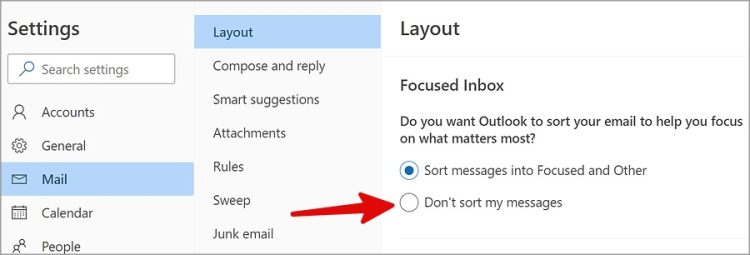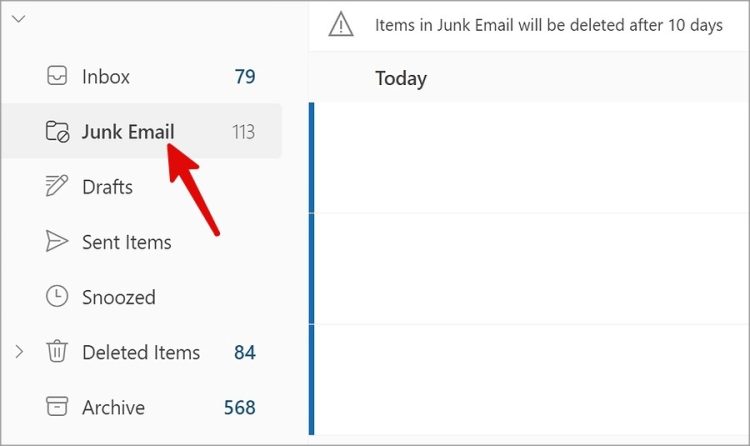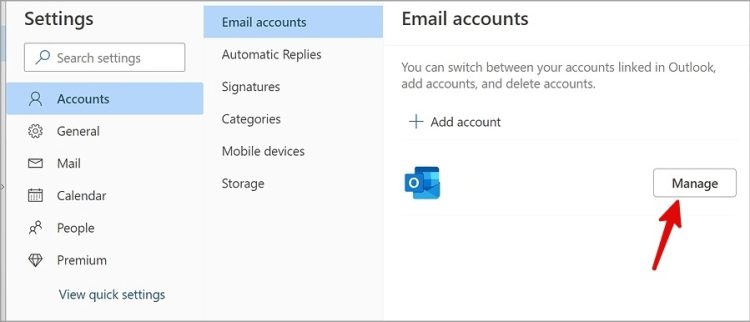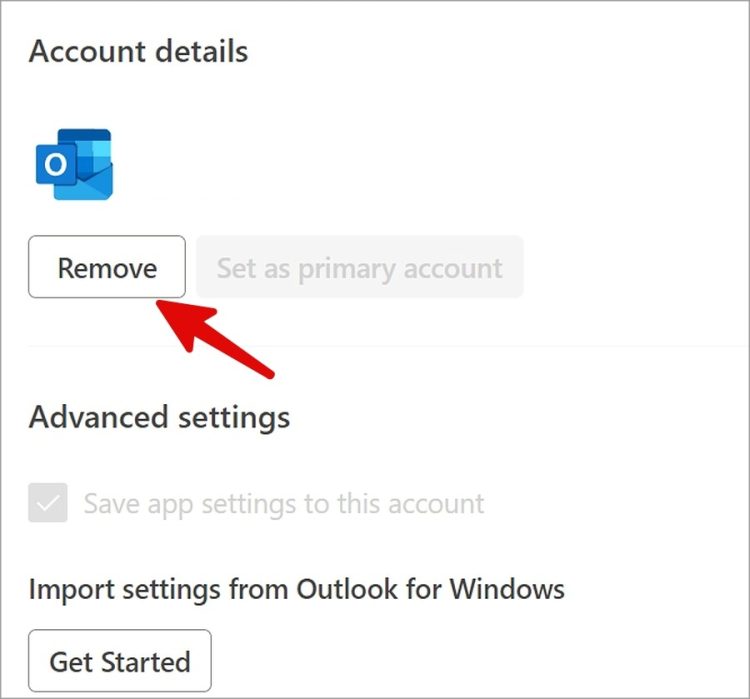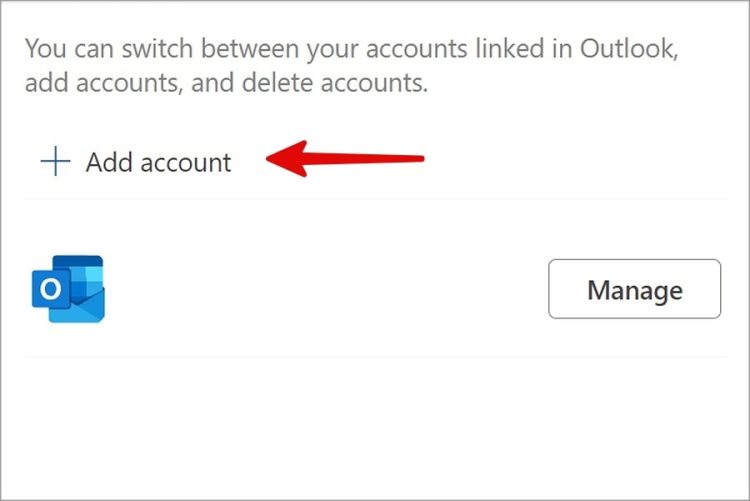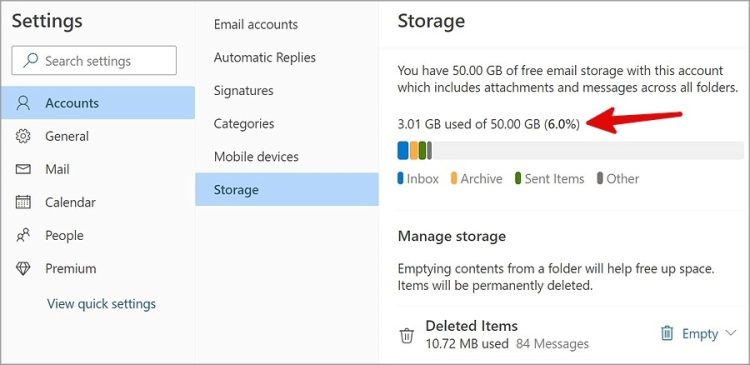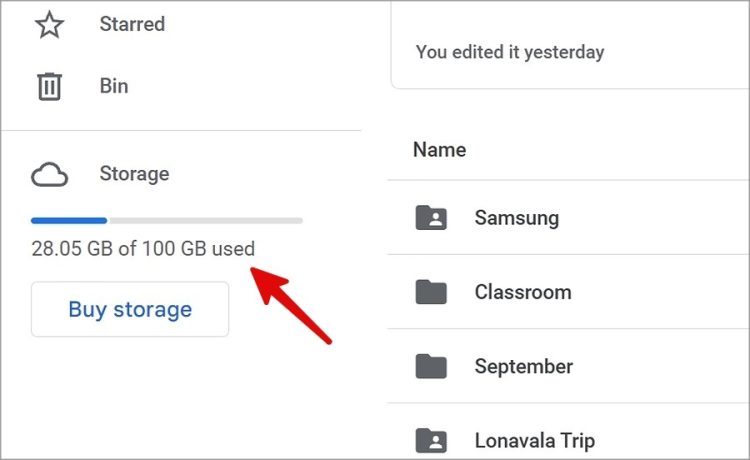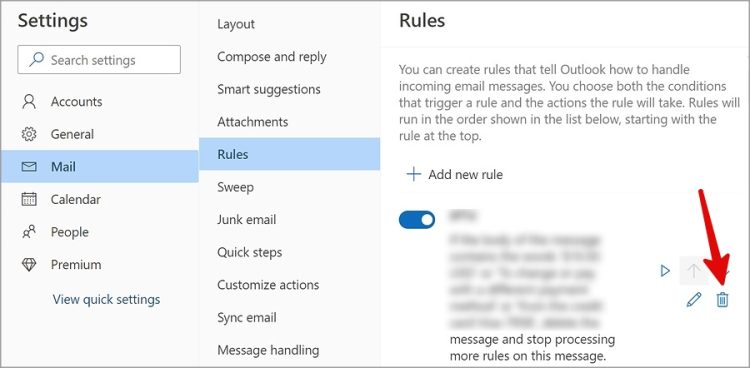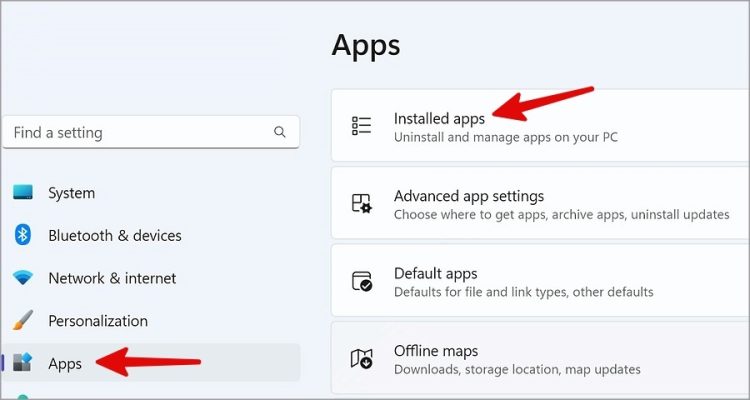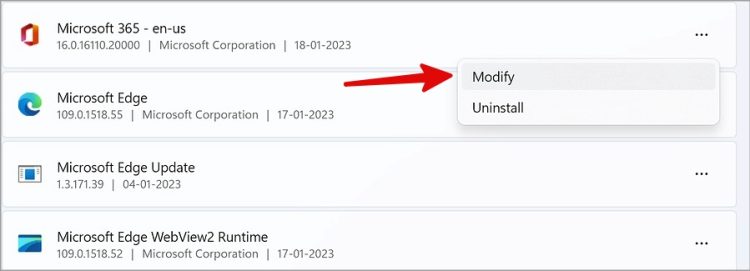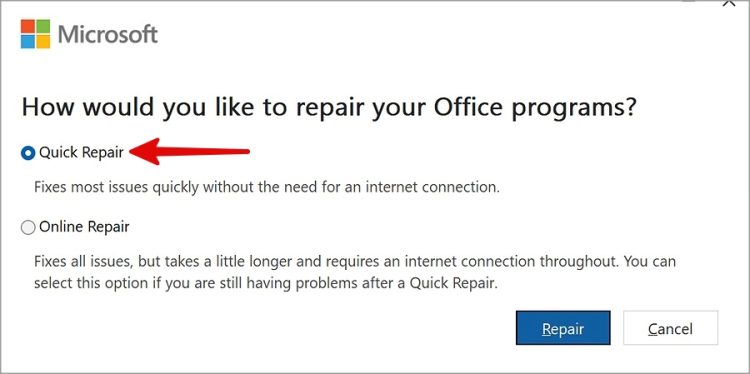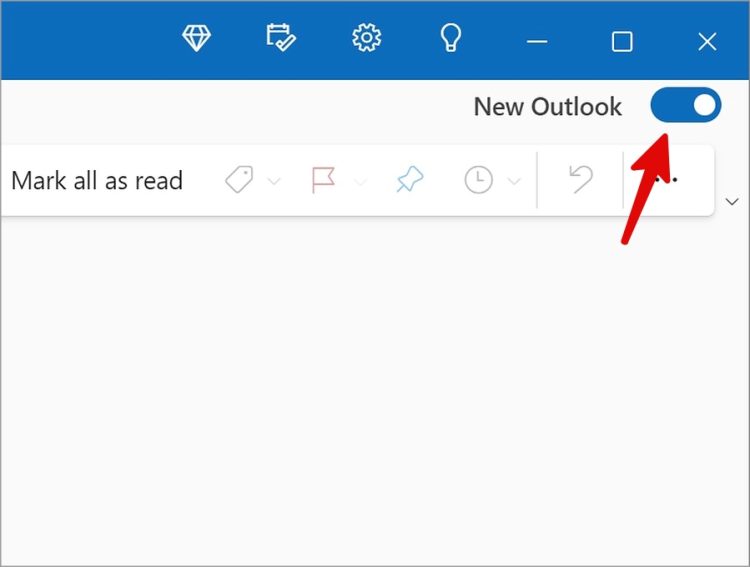While Mail and Calendar is the default email app on Windows, most users prefer Outlook to handle emails on the desktop. It includes more features, a better user interface, and many themes to tailor your experience. Unfortunately, Outlook stops receiving emails on the desktop, which is when the problem occurs. Nevertheless, these are the best solutions to solve the problem.
Note: This article will use the new Outlook desktop app. Microsoft will shortly release the stable Outlook version for all users.
Outlook Not Receiving Emails On Windows 11/10? How To Fix
Check Other Inbox
Incoming emails are automatically divided into Focused and Other Inbox in Outlook by default. A focused Inbox has all the critical emails, whereas Other Inbox contains all the unimportant ones. Algorithms in Outlook sometimes function incorrectly. Other Inbox does sometimes receive pertinent emails.
1 – Open Outlook on Windows.
2 – Go to the Other Inbox and select your email account.
Focused Inbox may be turned off for your chosen email account if you don’t like the default email categorization.
1 – Launch Outlook and click the Settings gear in the top right corner. Choose See all Outlook settings.
2 – On the left sidebar, select Mail.
3 – Launch Layout.
4 – Select the radio button next to You can go if you Don’t sort my messages.
Check Junk
Check your Junk Email inbox regularly. Important emails may sometimes be labeled as Junk by overzealous Outlook algorithms.
1 – Launch Outlook on Windows.
2 – From the sidebar, select Junk Email.
3 – Find all of the irrelevant emails. Select It’s not Junk if you open an essential email in the list.
Future emails from the same email address won’t be sent to Junk by Outlook.
Remove And Add Account Again
Did you change your Outlook or Gmail password online? To begin receiving emails in Outlook, you must authenticate using updated login information. The email account may be removed and re-added in Outlook. The approach also fixes a faulty email profile.
1 – Launch View all Outlook Settings.
2 – From Accounts, choose Email accounts. Next to an email account, click Manage.
3 – Select Remove to remove the email account from the subsequent menu.
4 – Select Add Account from the Email accounts menu.
To begin receiving emails on Windows, sign in with your new account information.
Check Email Storage
Microsoft provides Outlook users with 15GB of free Storage. Google Drive, Photos, Docs, Sheets, and Slides share the same Storage as Gmail subscribers. Outlook will only receive emails if your free storage limit has been reached. Here’s how to check the storage breakdown for your email account.
Outlook
1 – Go to View all Outlook settings.
2 – Open Storage and check the breakdown. To extend Outlook storage to 50GB, use the same menu to configure Storage or sign up for any Microsoft 365 subscription.
Gmai
1 – Navigate to Google Drive on the web. Sign in with your account information.
2 – Examine the remaining storage space in the left sidebar.
You must eliminate unnecessary files and photos or upgrade to one of the Google One plans.
Check Outlook Rules
Check Outlook rules to ensure important emails are not sent to Deleted Items.
1 – Launch View all Outlook settings.
2 – Navigate to Mail > Rules.
3 – Delete irrelevant Outlook rules by clicking the dustbin icon next to the rule.
Fix Microsoft 365
Outlook is included in the Microsoft 365 package for Windows. Therefore, you must fix Microsoft 365 when Outlook is not receiving emails on Windows.
1 – To open Settings, press Windows + I.
2 – Choose Apps > Installed Apps.
3 – Go to Microsoft 365. Select Modify from the kebab menu (three-dot symbol).
4 – Click Quick Repair and hit Repair.
You should wait for Microsoft 365 apps, including Outlook, to be fixed by Windows.
Revert To Old Outlook App
Microsoft is continuing to work on the new Outlook app for Windows. If you are having problems with the new version, the firm provides the opportunity to revert to the old app.
1 – Open Outlook on Windows.
2 – To check the old app in operation, disable the New Outlook option in the top right corner and restart the app.
Conclusion:
If Outlook is not receiving emails on Windows, remove the app in favor of better options.