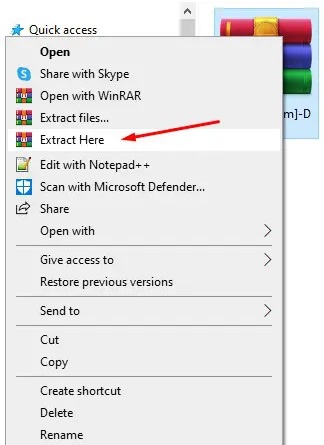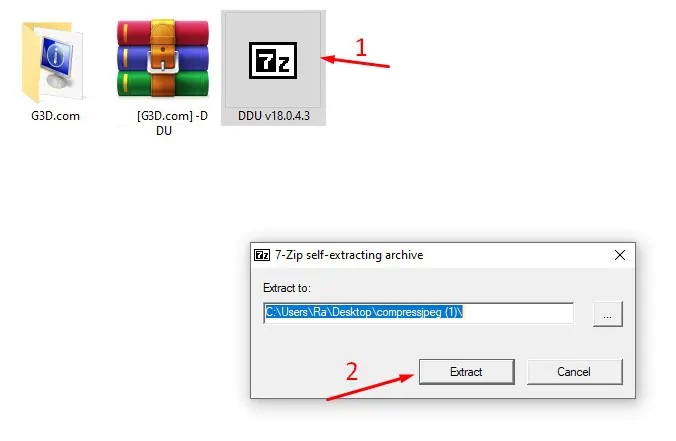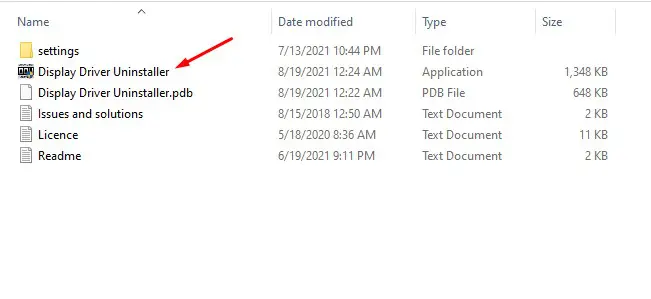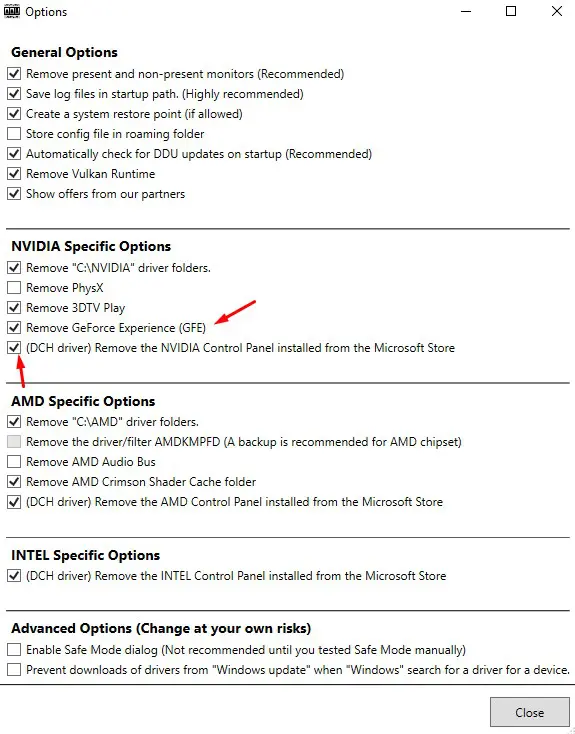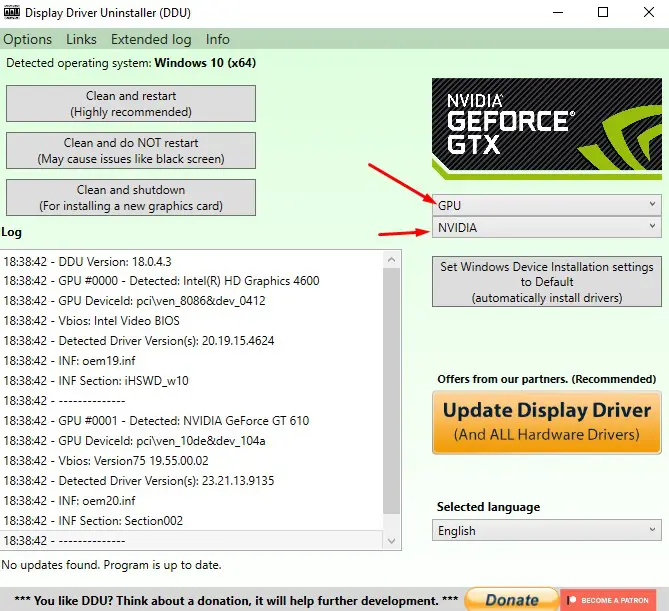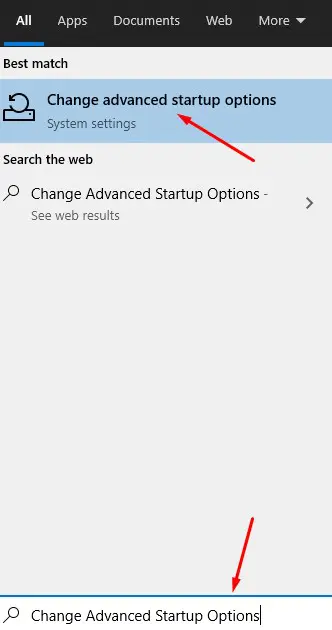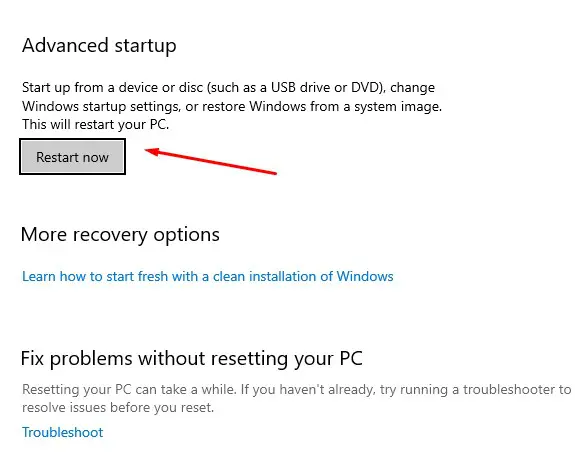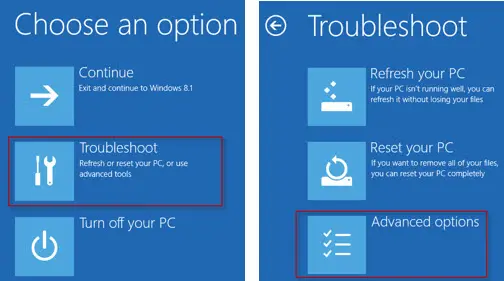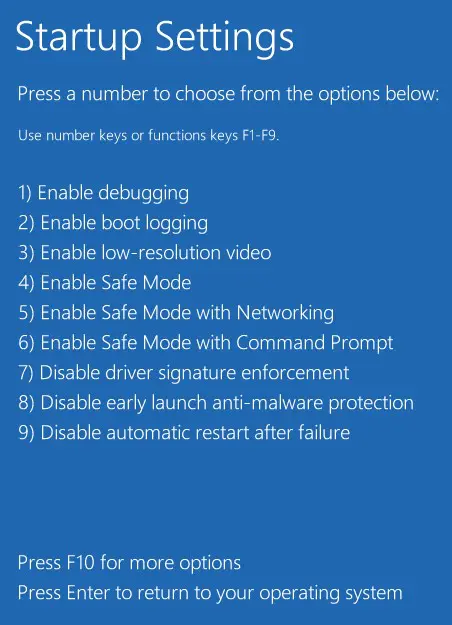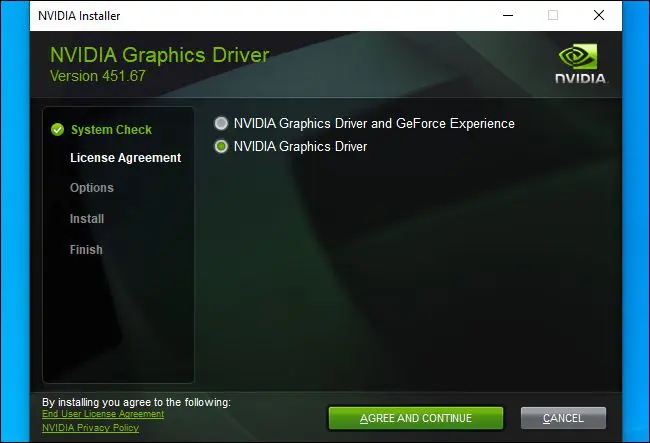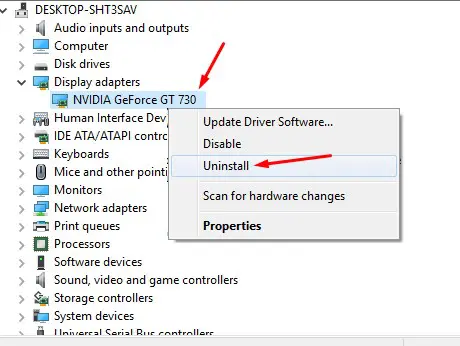NVIDIA drivers are essential software, especially if you are a gamer. You must download and install NVIDIA graphic card drivers to play high-end games such as GTA, COD, or Warzone. Unfortunately, with Windows 10 and 11, these drivers occasionally cause major issues. After installing the latest Windows 10 update, several users have noticed NVIDIA driver problems. Some users have experienced driver crashes, while others have difficulty downloading the newest GeForce Experience update. In addition, hardware faults may result in poor PC maintenance, corrupt Windows 10 updates, and driver issues. In this post, we’ll show you how to resolve NVIDIA driver not working issues in Windows 10.
What Exactly Is NVIDIA Driver Issue?
With the most recent Windows 10 upgrades, users have reported various problems with the NVIDIA drivers, like the NVIDIA driver not working. The firm is constantly at work improving its game technology and graphics. Because of these graphic issues, you can’t play games on your Windows PC. Therefore, you must fix it.
NVIDIA Driver Not Working Issue? How To Fix
Check out the steps below to resolve the NVIDIA black screen issue before reinstalling your operating system or repairing your PC: Your computer’s display driver has ceased functioning.
Check All Physical Errors Manually
If you’re using a computer, follow these steps and check for any physical errors. Next, you must clean your internal components and graphics card. Finally, you must remove any dust. If this is your first time, seek the advice of a specialist.
Clean Dust From Desktop PC
1 – Turn off the computer and then unplug the power cord.
2 – Remove the PC cabinet’s side door.
3 – Using a compressed air-like blower to remove dust from all internal components. Take additional precautions while working with CPUs, graphics cards, or motherboards.
4 – Using compressed air, remove dust from the CPU and graphics card fans.
5 – After cleaning, power up the computer. While testing, keep the computer open.
Reconnect the power cable to your computer, close it, and restart it if the game and your graphics card are working properly. You will need to reinstall NVIDIA drivers if your PC still has problems after cleaning it.
Cleanly Install Stable NVIDIA Driver
If you have previously attempted this technique and are still facing the same problem, you must do a clean installation of the NVIDIA driver.
1 – You must uninstall the NVIDIA driver (DDU) using the Display Driver Uninstaller App. Remove the driver from your system with this tool.
2 – Regular NVIDIA software uninstallers may leave certain files in the registry. DDA can be used to uninstall the software entirely.
3 – To obtain DDU, conduct a Google search and then download it.
4 – Extract the file on your PC after the download is complete.
5 – Double-click the 7zip file once again to extract it.
6 – The display driver uninstaller app is visible. Launch the DDU app.
7 – Select the NVIDIA driver from the list of options.
Before running the DDU cleaning, many users believe it is best to reboot the PC into safe mode. However, most users have been fine with DDU in standard boot mode. So it is entirely up to you.
8 – Close the warning if you wish to reboot in Safe Mode.
9 – Select GPU driver, followed by NVIDIA.
10 – Click the reboot in safe mode button.
11 – Search the start menu for Change Advanced Startup Options.
12 – In the Advanced Startup section, select Restart.
You will now be directed to the Windows boot options. To enter safe mode, follow these steps.
13 – You will see troubleshooting options once you restart your PC.
14 – Next, click Restart in the Advanced Options > Startup Settings menu.
15 – To reboot the PC in Safe Mode, press F4.
16 – Open the DDU app in safe mode and select NVIDIA driver and GPU from the list.
17 – Click clean and restart.
18 – When your computer restarts, your previous NVIDIA drivers will be immediately deleted.
19 – Visit NVIDIA’s official website and download the most recent driver.
20 – Use the search option to find the appropriate driver by model number.
21 – Download and install the driver.
22 – Restart your PC to check whether you are still facing the same error after installation.
How To Easily Uninstall NVIDIA Driver Using Device Manager?
1 – To launch the Power Use Menu, press the Window key + x.
2 – From the list, choose Device Manager.
3 – Find the NVIDIA driver after you click it and the manager opens.
4 – Right-click on the driver.
5 – A pop-up catalog will be available. Select “Uninstall” from the list.
6 – Select “delete the driver software for this device.”
7 – Click “OK” to proceed.
Please restart your computer when it’s finished to see whether it fixed the error.
Use 3rd Party Driver Updater Tools
Well, if you don’t want to waste time manually obtaining and installing NVIDIA drivers, driver updater tools such as Driver Easy and Driver Talent are available. These driver updater software will scan your system and update all necessary drivers for Windows 10.
1 – To scan your PC, all you need to do is install a Driver Updater Tool.
2 – Click Update All when the scan is finished.
3 – The latest NVIDIA driver will be downloaded and updated.
FAQs:
How To Easily Fix Computer Constantly Freezing?
If this is the case, it is most likely due to an outdated graphics card or corrupted drivers. To resolve this NVIDIA driver not working issue, you must update NVIDIA drivers.
Is Computer Having A Lot Of Problems While Running Game?
This might be due to an outdated graphics card or a need for properly loaded drivers. Driver updates can easily address both problems. Open your control panel, find the device manager section, click your present graphic card, and click “Update Driver.”
How To Easily Fix A Device Not Recognized By Your PC?
If your device does not appear in Device Manager, you should first search for your drivers in Windows Update. If your drivers still need to be updated, your driver’s signature may be corrupt. You may download software to scan your drivers and then fix the faulty driver signature.
Are You Having A Lot Of Trouble While Running Games?
If this is the case, your computer’s graphics card may be causing a communication problem. Only by updating the graphics drivers can this problem be fixed. To accomplish this, you must use driver update tools to scan your system for outdated drivers and update them. Then, install the new graphic drivers and reboot your computer after that. You will then have no problem running your games.
The Bottom Line:
NVIDIA drivers are the most critical for Windows users. Because you cannot run high-quality games on your Windows PC without it, you must install a suitable driver on your PC if you have an NVIDIA graphics card. We have given all of the usual error-fixing solutions. However, if you want further assistance, please leave a remark below.