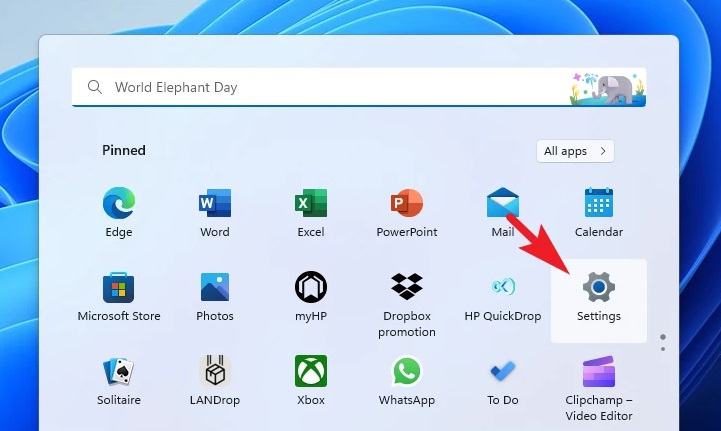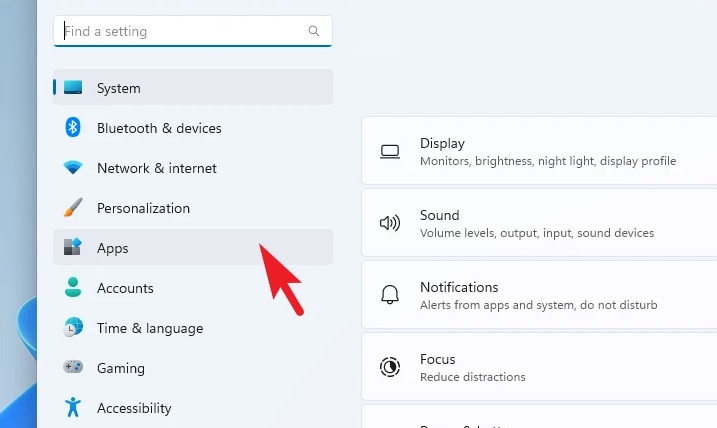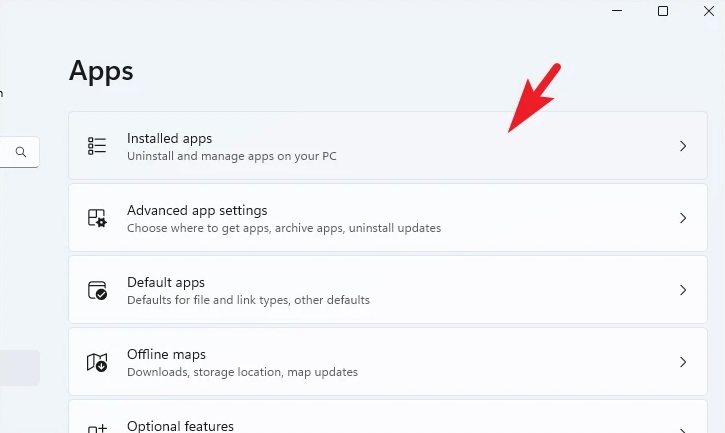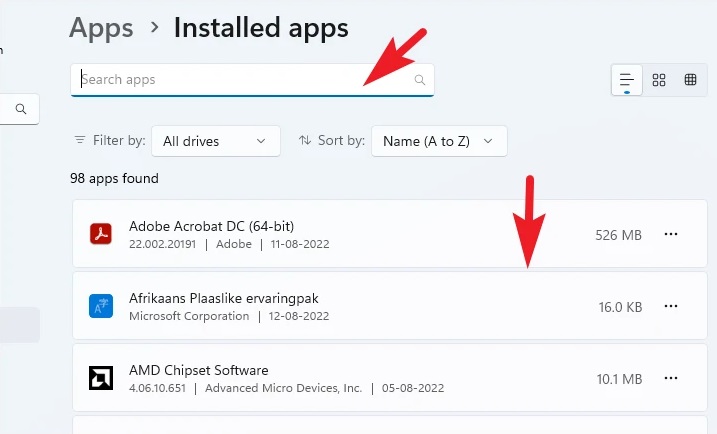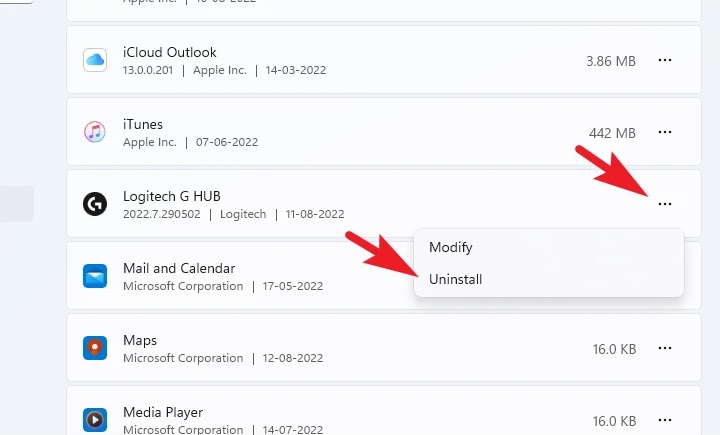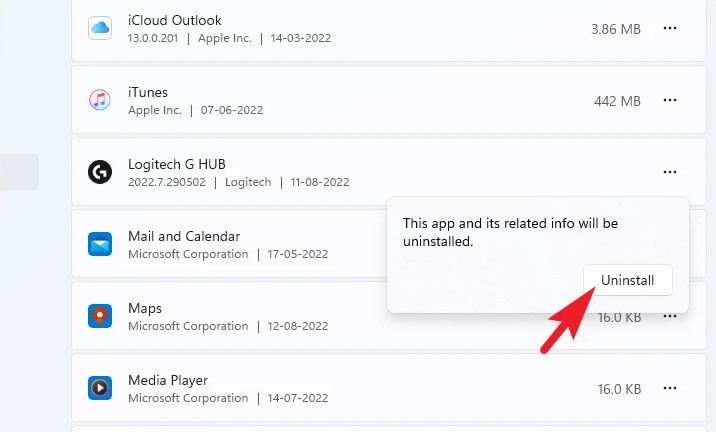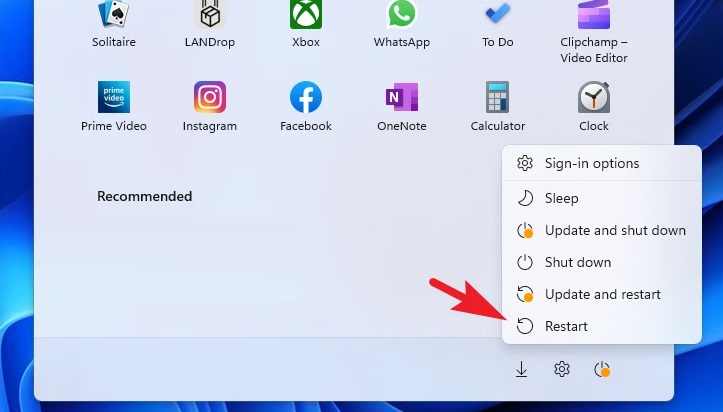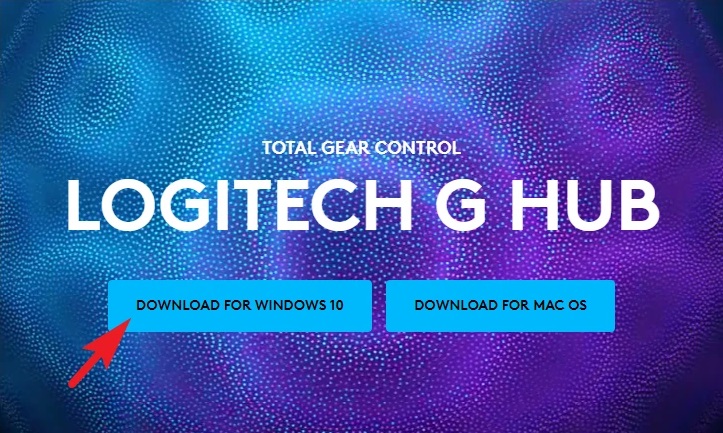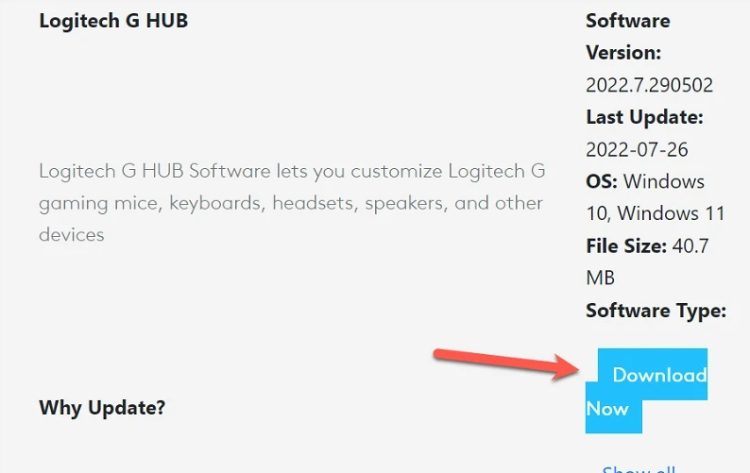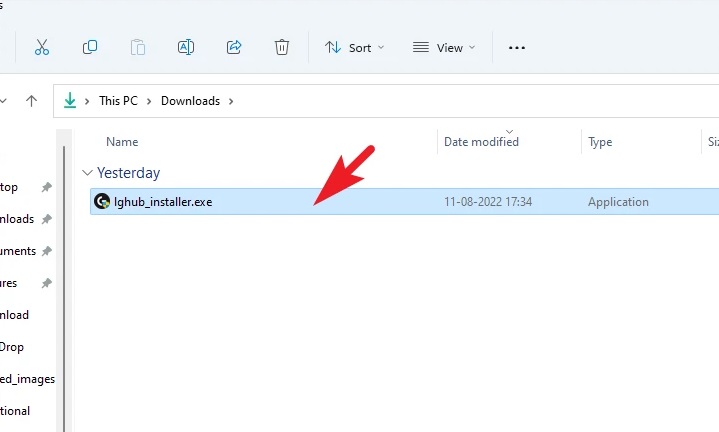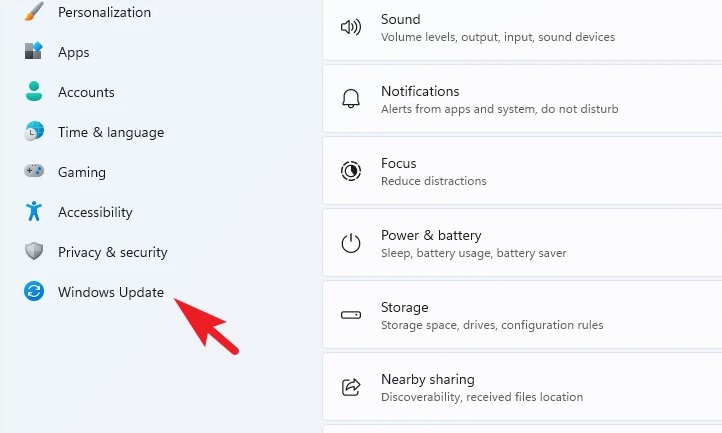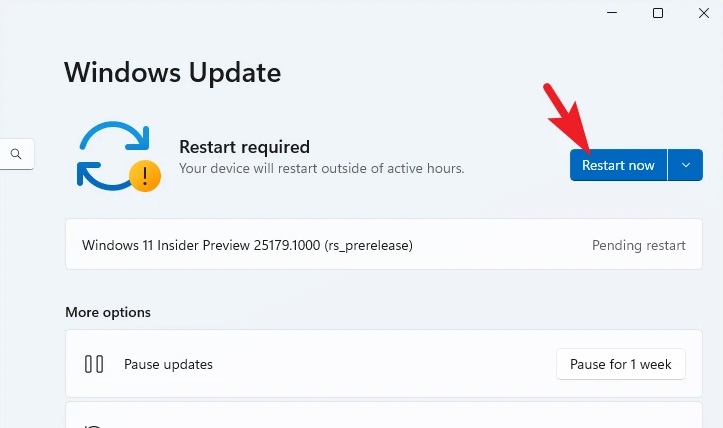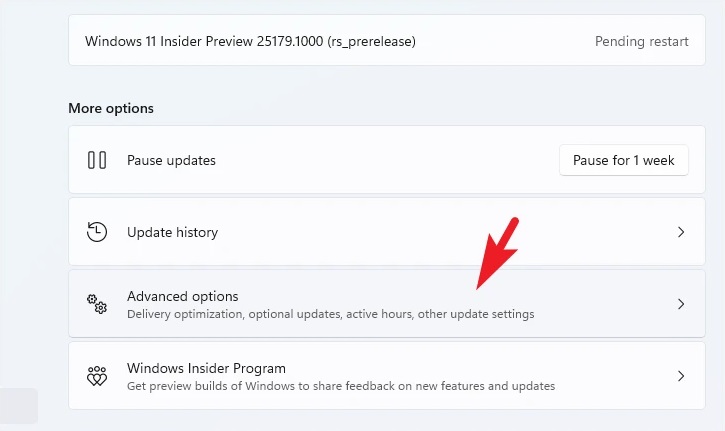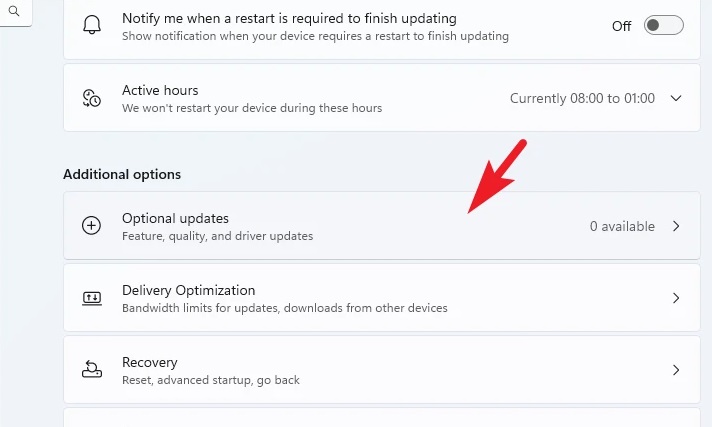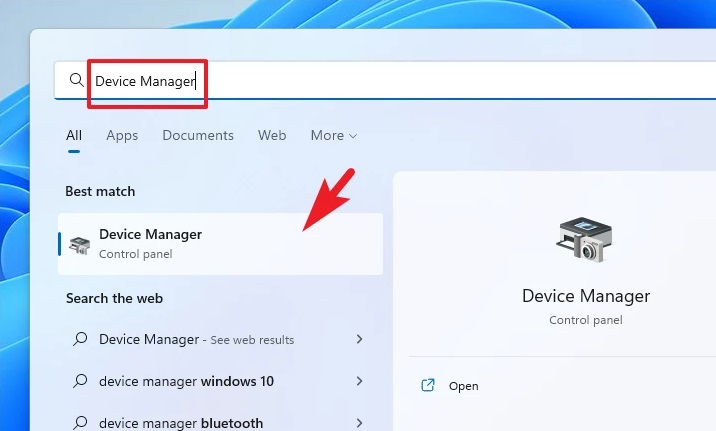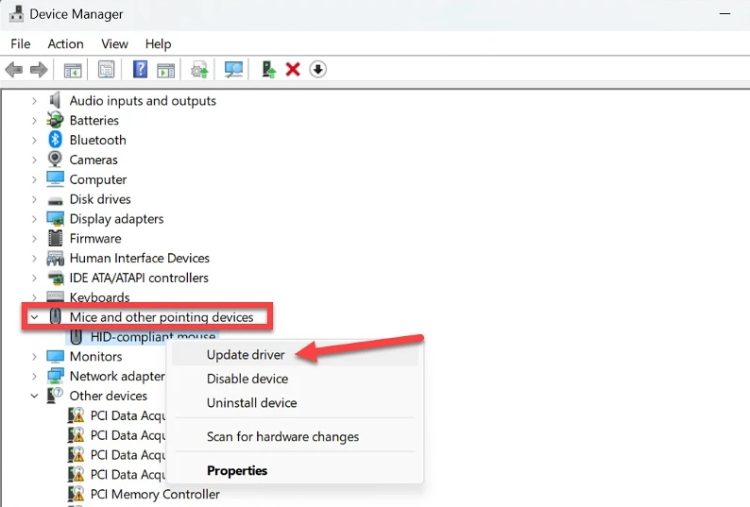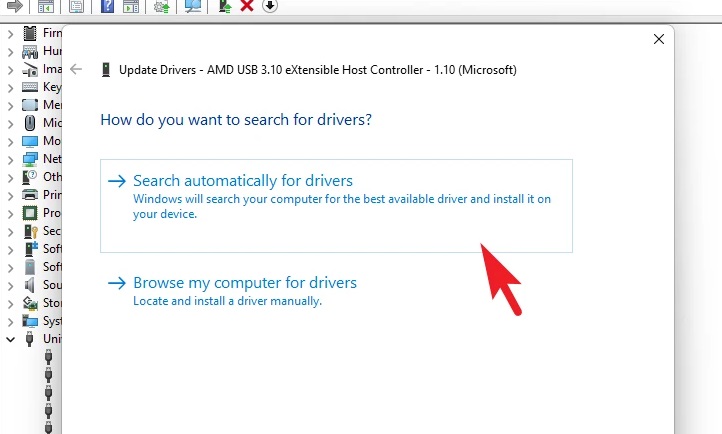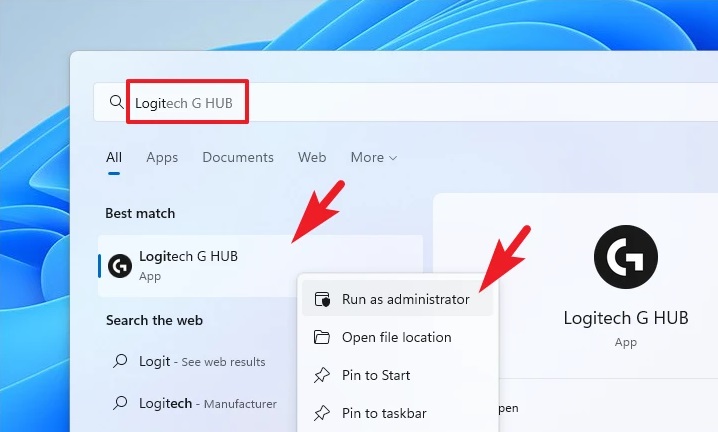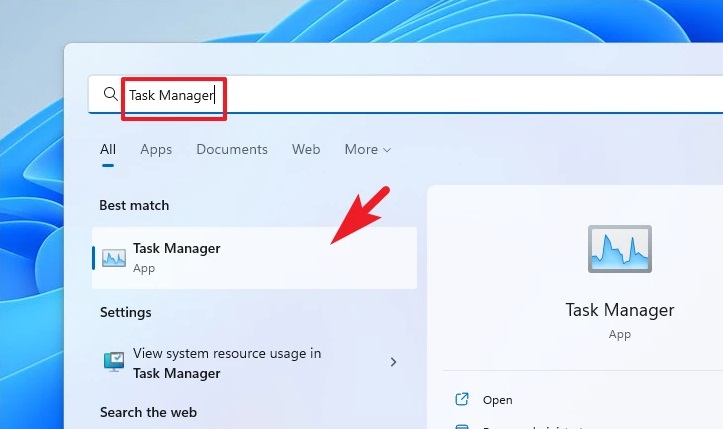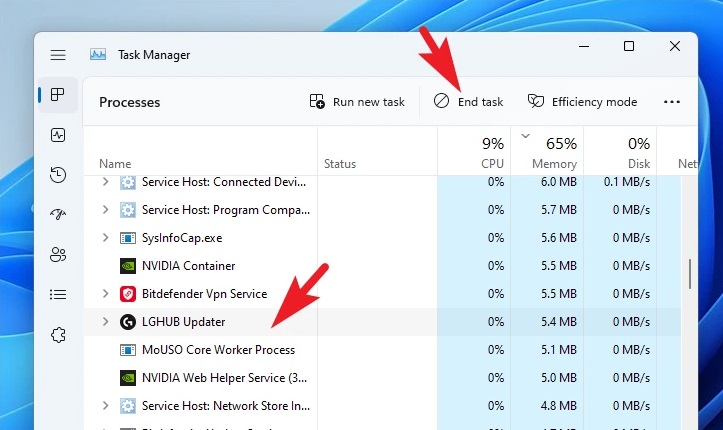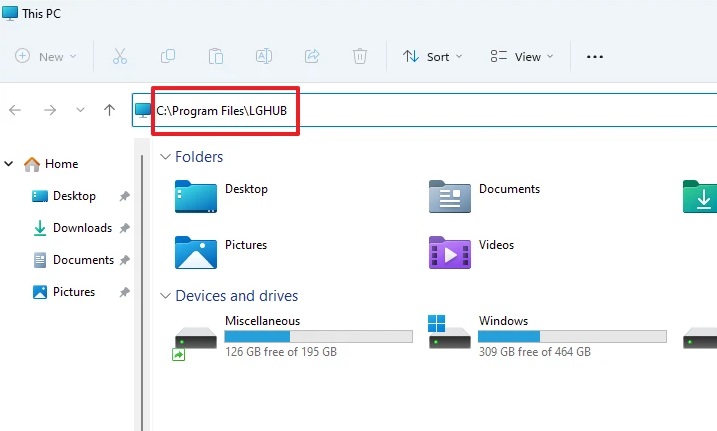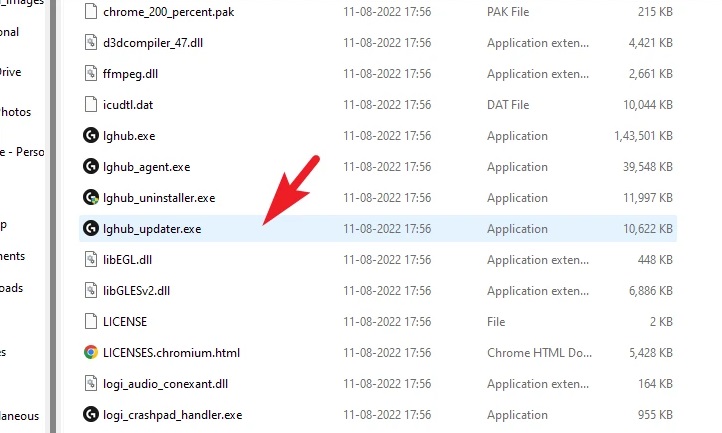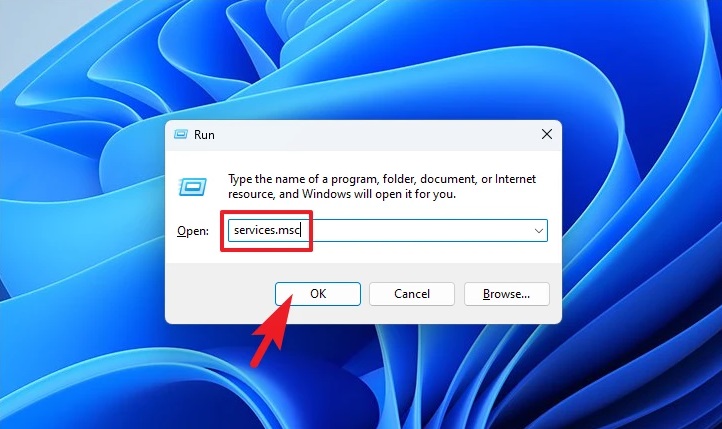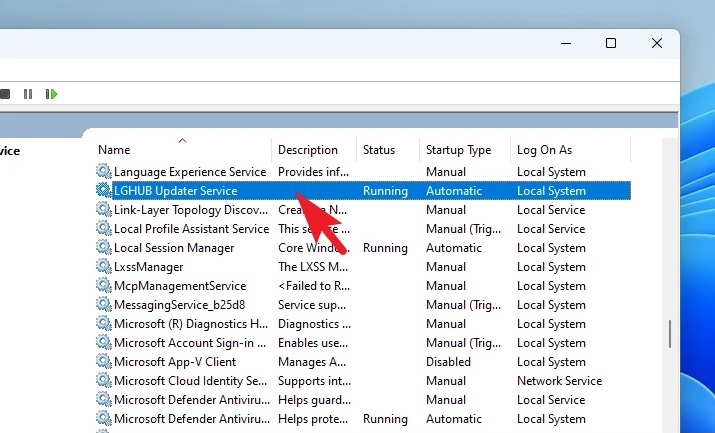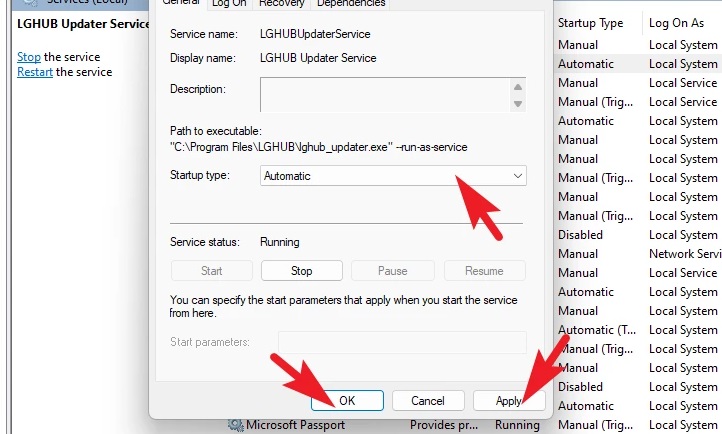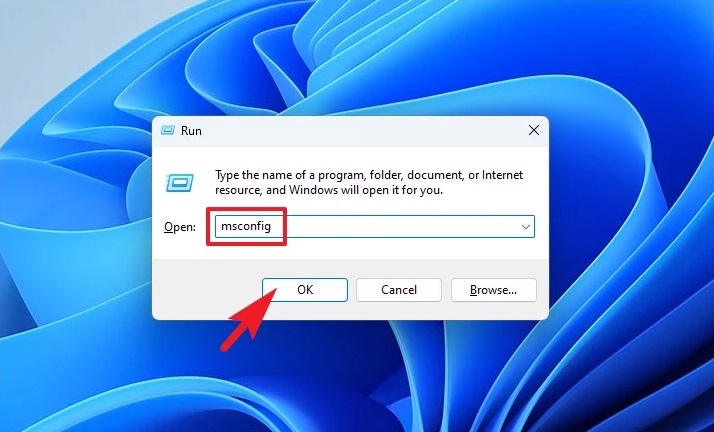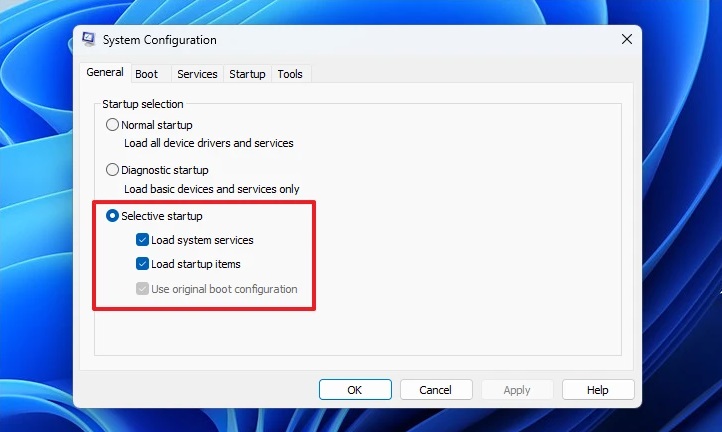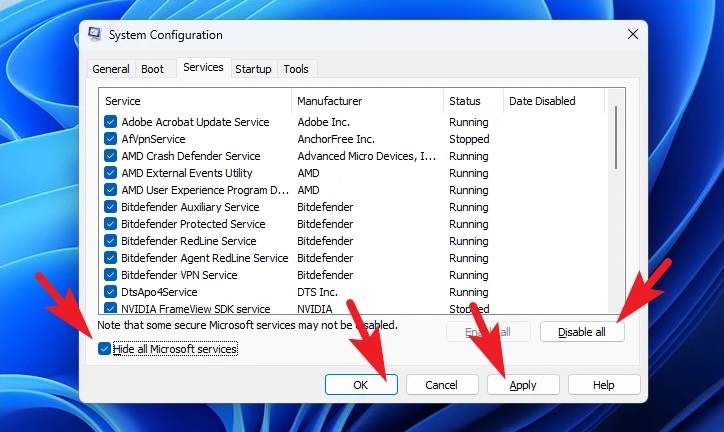Fix Logitech G Hub Not Opening On Windows 11: Whether it’s a mouse, keyboards, headsets, speakers, or cameras, Logitech G Hub is an excellent app for managing and configuring all of your Logitech G devices. You can even build distinct profiles for each game and take advantage of third-party integration for an unrivaled gaming experience. However, several users have recently reported experiencing an issue where the app does not open on Windows 11, throwing a kink in the whole experience.
There might be various causes for this, including the software needing to be set up to run on Windows 11, damaged software files, or faulty or obsolete device drivers. Fortunately, this is often a software issue, making it simpler to resolve than a hardware issue. However, you may need to attempt more than one of the methods below to solve the problem.
Logitech G Hub Not Opening On Windows 11? How To Fix
Reinstall Logitech G Hub
Reinstalling the Logitech G hub app is the first and most important step. This procedure will ensure that corrupted or damaged files are not the cause of the issue you are experiencing.
1 – From the Start Menu, go to the Settings app. To open the app, press the Windows+I keys on your keyboard simultaneously.
2 – To continue, click the ‘Apps’ link in the left sidebar.
3 – To proceed, click the ‘Installed apps’ button in the right section of the window.
4 – You may search for the app by putting it into the search field or manually scrolling down to locate it.
5 – When you’ve found it, click the ellipsis icon (three horizontal dots) and then the ‘Uninstall’ button to continue.
6 – From the confirmation window, click the ‘Uninstall’ option to delete the app from your system.
7 – Restart the system from the Start Menu to ensure that any residual files and services have been deleted from the computer.
8 – Head to www.logitechg.com/g-hub and click the ‘Download for Windows 10’ option to download a new copy of the software. Even though it claims Windows 10, you may be certain that the download file is compatible with Windows 11.
9 – If unsure, use this download link that says Windows 11 instead. However, the .exe file received from both sites is identical. To download the file, click the ‘Download Now’ option.
10 – Head to the default downloads location and double-click the .EXE file to run the installer when it has been downloaded.
11 – To proceed, click the ‘Install’ option. Check to see whether the issue has been repaired before launching the app again after installation.
Update Windows 11
If reinstalling the app does not fix the problem, the next obvious step is to update Windows 11, which will ensure that a version difference does not cause the problem.
1 – Go to the Start Menu and click the ‘Settings’ title. To perform a search for it, you may also type Settings.
2 – Click the ‘Windows Update’ title on the left sidebar to continue.
3 – From the right section, click the ‘Install all’ option to download and install all available updates on your computer.
Verify that the G Hub issue has been fixed after Windows updates.
Update Faulty Or Outdated Drivers
A faulty or out-of-date driver is another possibility for the cause of the issue. Again, you may update the drivers using the Settings app or the Device Manager.
1 – Go to the Start Menu and click the Settings title to update the drivers using the Settings app.
2 – To continue, click the ‘Windows Update’ option in the left sidebar.
3 – Next, click the ‘Advanced Options’ title on the right section of the window.
4 – Click the ‘Optional updates’ title after that.
5 – If any updates for older drivers are available, click the ‘Install all’ option.
1 – To perform a driver update using the Device Manager, go to the Start Menu and type Device Manager to perform a search, then click the appropriate title from the search results to proceed.
2 – Double-click on the category with a yellow exclamation point or go to your Logitech G devices that last updated a while ago, such as a mouse, webcams, and so on. Then, right-click on the component and select ‘Update driver.’ On your screen, this will open a new window.
3 – To let the operating system search for a driver update, click ‘Search automatically for drivers.’ Otherwise, use File Explorer to manually select an update package by clicking the ‘Browse computer for drivers’ option.
4 – Restart your computer when driver updates are complete to check whether your Logitech G Hub problems are resolved.
Run Logitech G Hub As An Administrator
If you have all of the drivers and the operating system up to date, the next fix is to run the Logitech G Hub as an Administrator to ensure that a lack of privileges does not cause the problem.
1 – To run the Logitech G Hub as an admin, go to the Start Menu and type Logitech to perform a search for it. Then, choose ‘Run as administrator’ from the menu when you right-click the ‘Logitech G Hub’ title.
2 – Check whether the Logitech G Hub Not Opening On Windows 11 issue has been fixed once it has been opened.
Restart Logitech G Hub Services
If starting the service as an administrator isn’t enough, you may restart the services from the Task Manager to remove the chance of interwoven processes.
1 – Navigate to the Start Menu and type Task Manager to perform a search. Then, to continue, click the ‘Task Manager’ title. You may also open it by pressing Ctrl+Shift+Esc.
2 – Make sure the ‘Processes’ tab is chosen next. Next, scroll down to search for and select lghub_updater.exe manually, then click OK. Then click the ‘End task’ button.
3 – Double-click on the ‘This PC’ icon or press the Windows+E keys simultaneously.
4 – Now, in the address bar, type or copy+paste the following URL and press Enter to browse to the directory.
C:\Program Files\LGHUB5 – Next, locate and double-click the lghub_updater.exe file to launch it. Check again to see if the Logitech G Hub Not Opening On Windows 11 issue is still present.
Check If LGHUB Service Is Enabled
It is conceivable that the service is not configured to start automatically if restarting the Lghub service does not resolve the problem for you or resolves it until the next restart.
1 – Press the Windows+R keys on the keyboard to open the Run command tool. To open the services tool on your PC, type or copy/paste the text below and press Enter on your keyboard.
services.msc2 – Next, scroll down until you locate the ‘LGHUB Updater Service,’ then double-click on it to open its properties.
3 – On the properties page, click the dropdown menu next to the ‘Startup type:’ section and select ‘Automatic.’ Then, to confirm and close, click the ‘Apply’ and ‘OK’ buttons.
Start PC In Clean Boot
If none of the strategies in this tutorial have worked for you, a third-party service or app is likely interacting with the app and causing this unexpected behavior. To fix it, restart the computer in safe mode.
1 – Launch the Run Command Utility on your desktop using the Windows+R keys. Then, to continue, type or copy/paste the following command and press Enter.
msconfig2 – Next, select the ‘Selective startup’ option by clicking the radio button next to it.
3 – Go to the ‘Services’ tab next. After that, check the box next to ‘Hide all Microsoft services’ and click the ‘Disable all’ button. Then, click the ‘Apply’ and ‘OK’ buttons to confirm and close.
4 – Restarting your computer will now load just critical Microsoft Services and no third-party services or apps. To check whether the issue still exists, launch the program. You may activate third-party services one at a time to check which is causing the issue if the program opens flawlessly in the Clean Boot environment.
Conclusion:
That’s all there is to it, folks. The Logitech G Hub issue not opening on your computer will be resolved by one of the abovementioned techniques. But if it doesn’t, your only option is to wait. The G Hub app is often riddled with issues, as long-time users are aware. So it’s likely an app issue that the developers will need to fix.