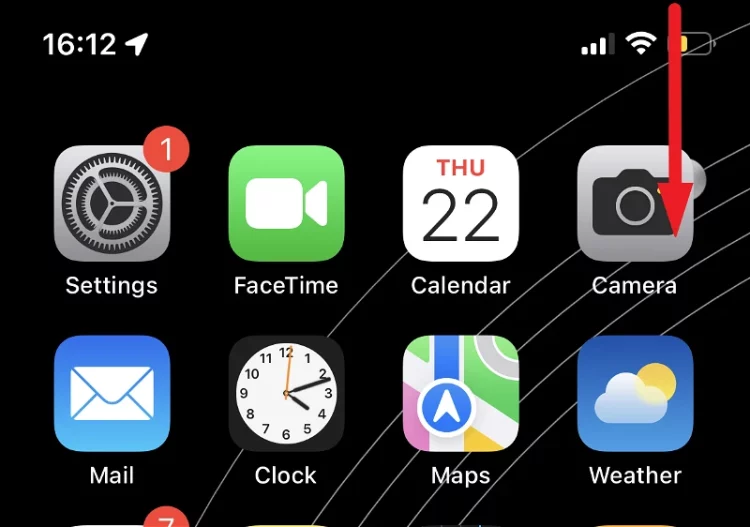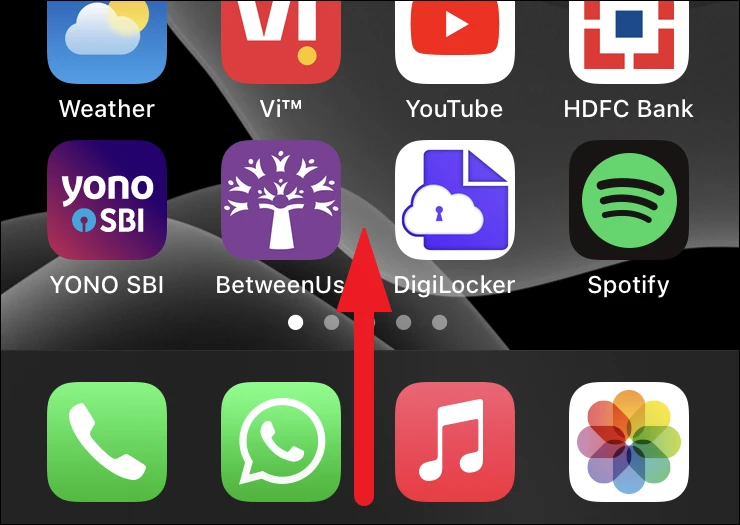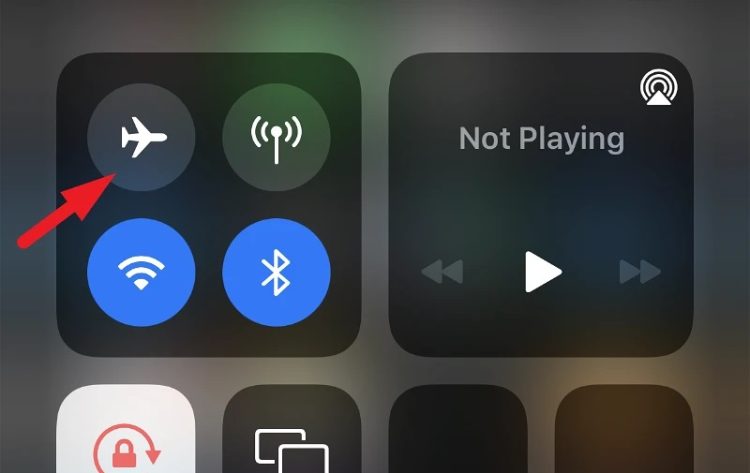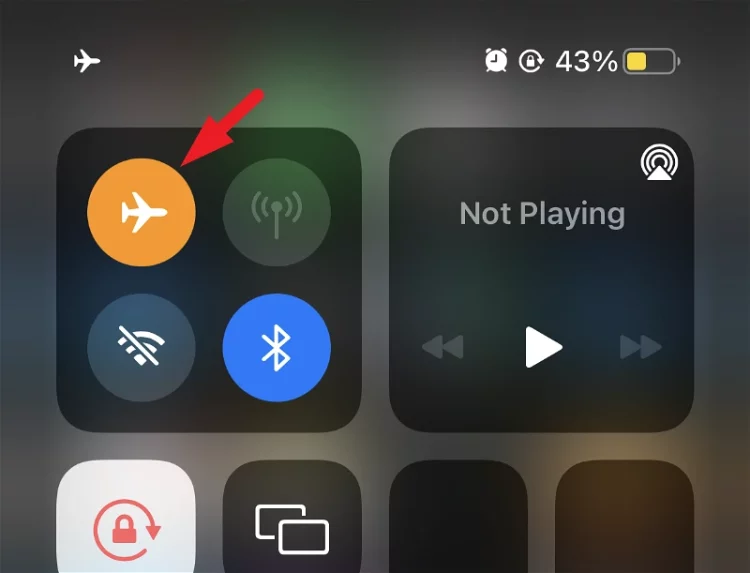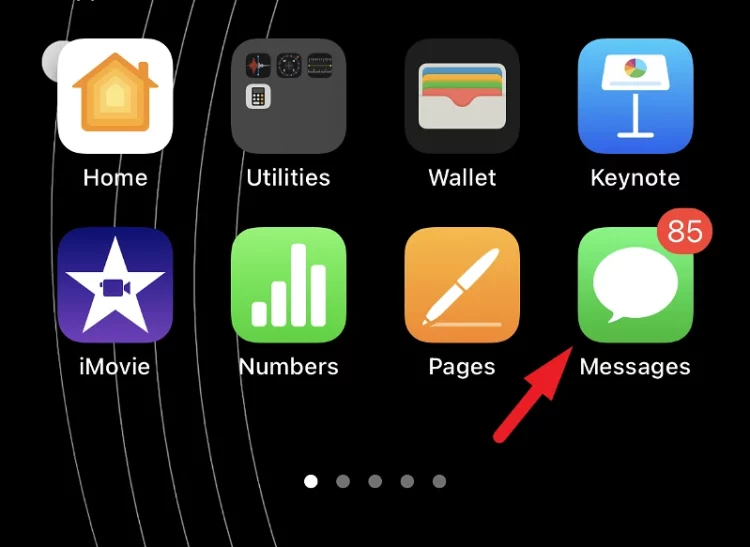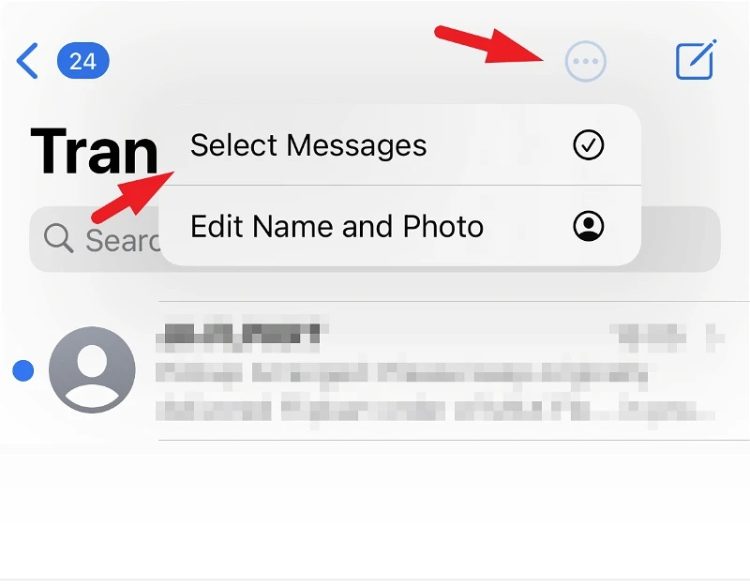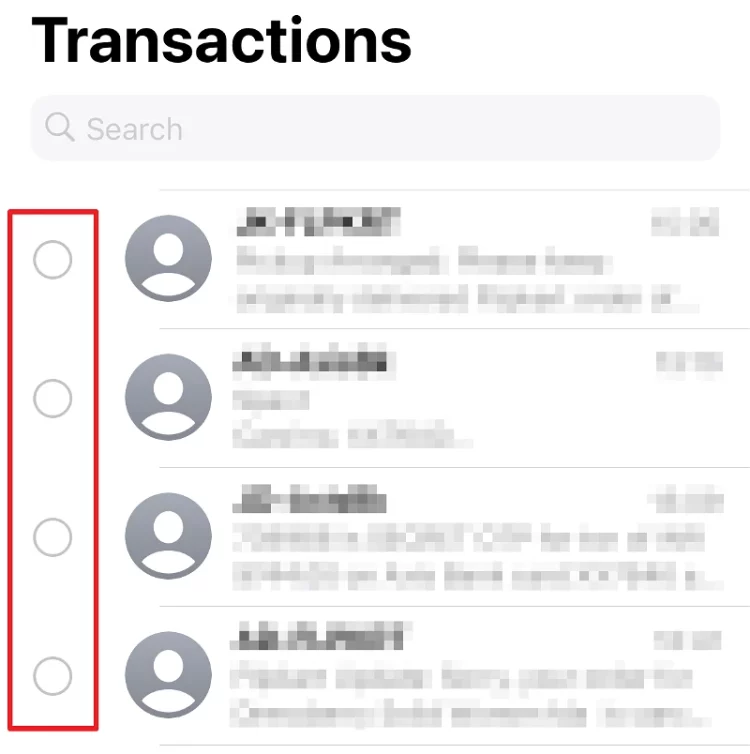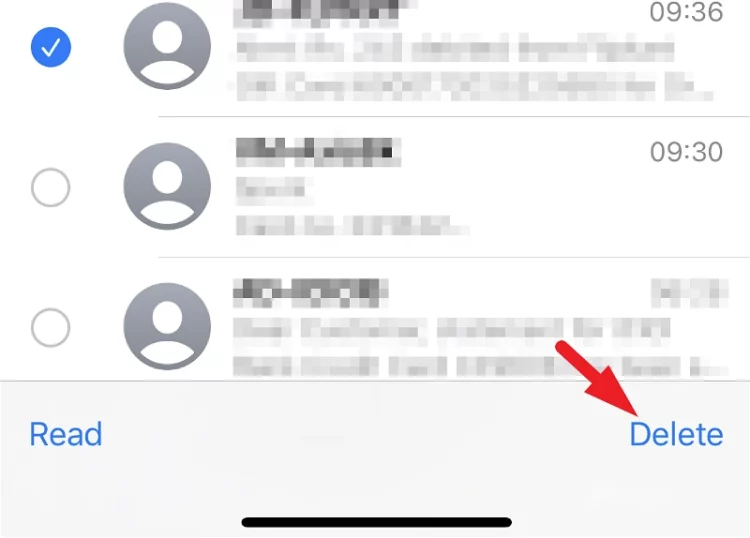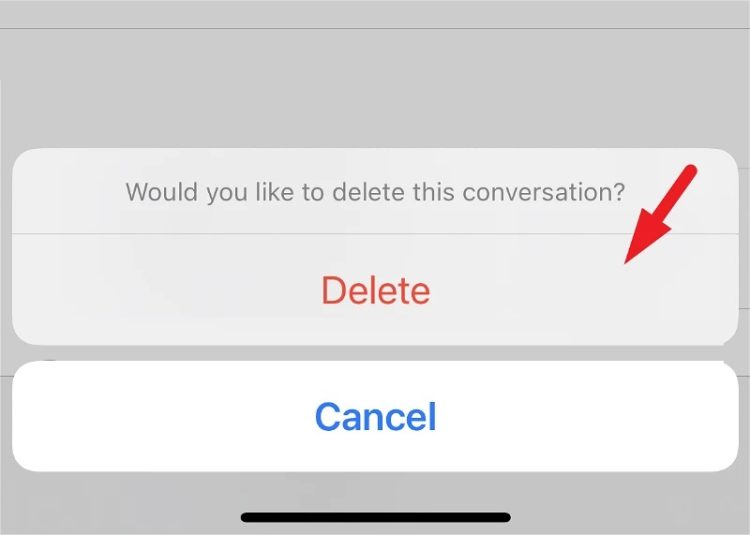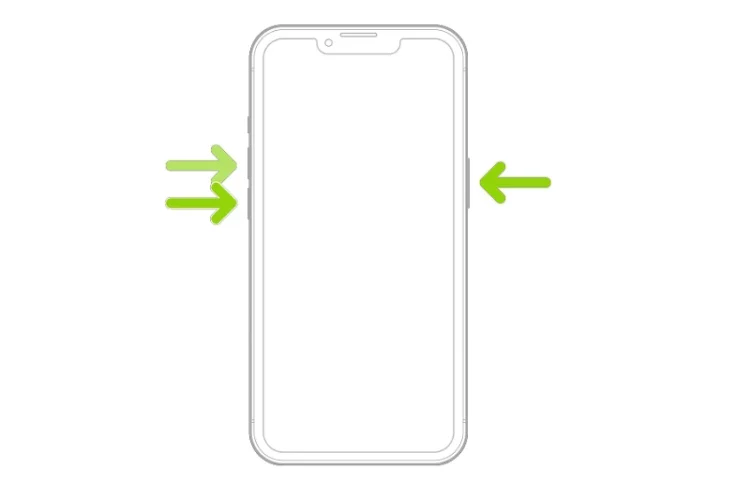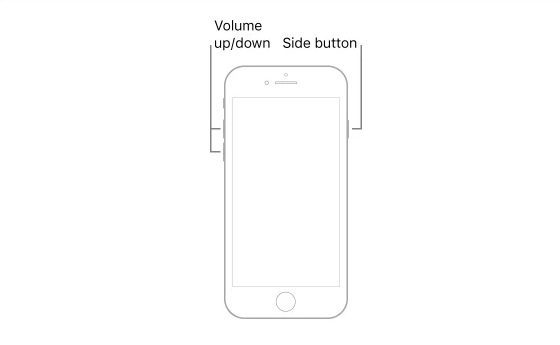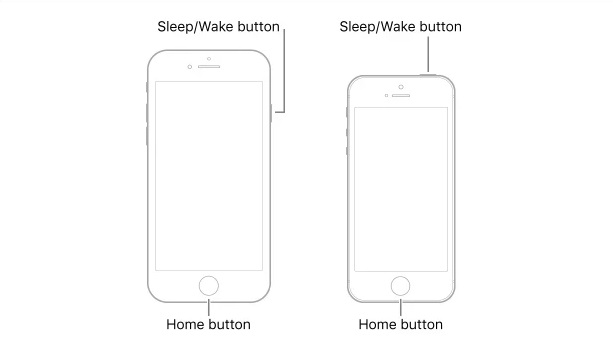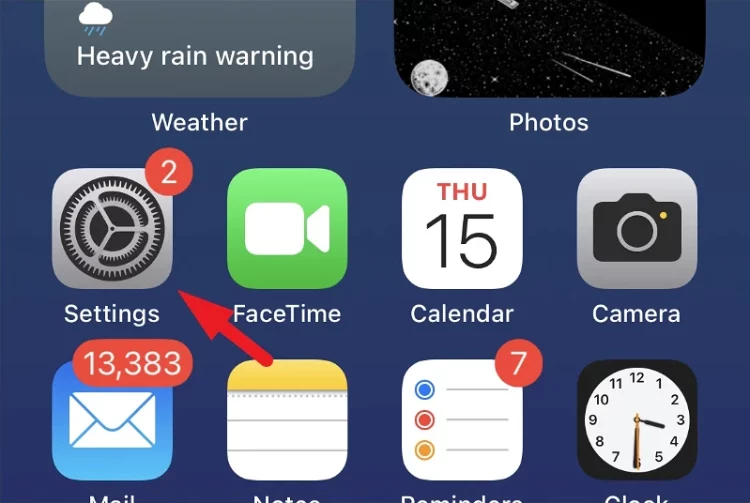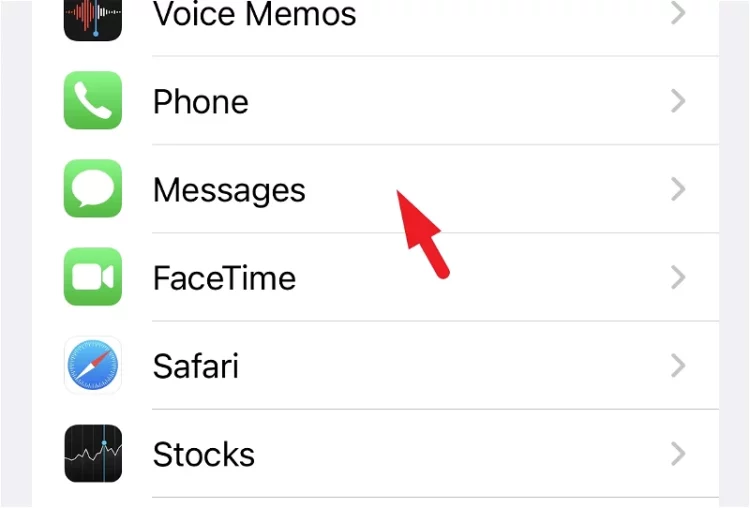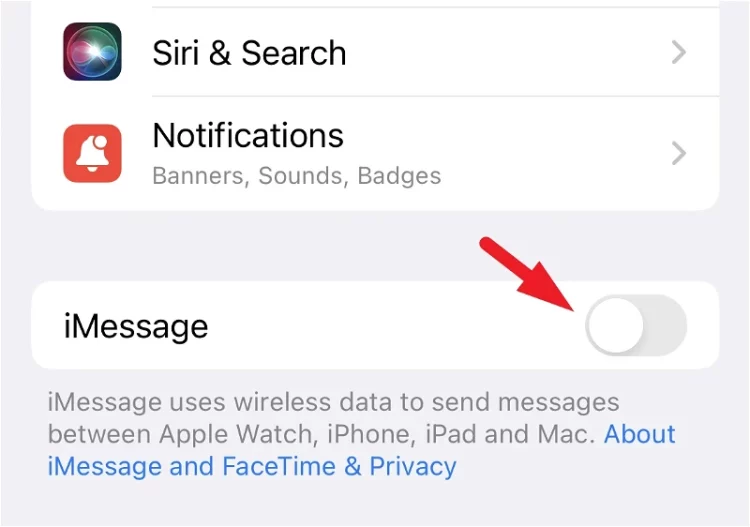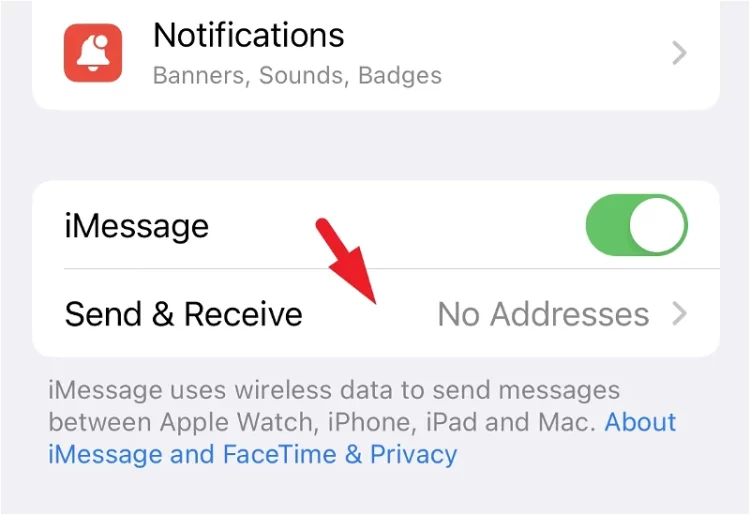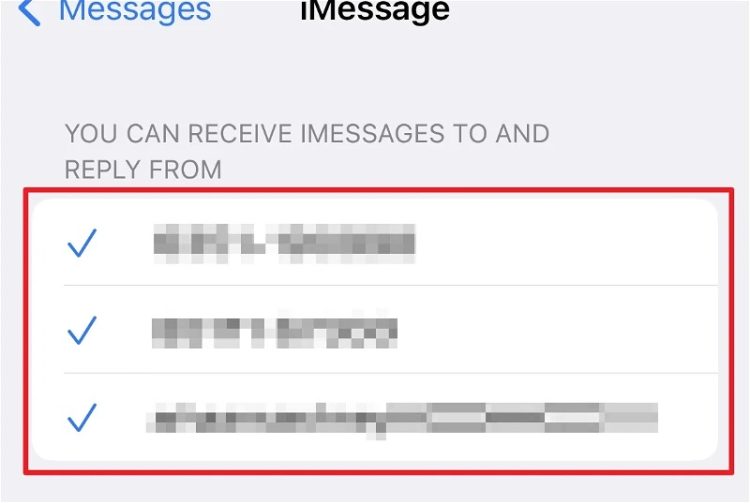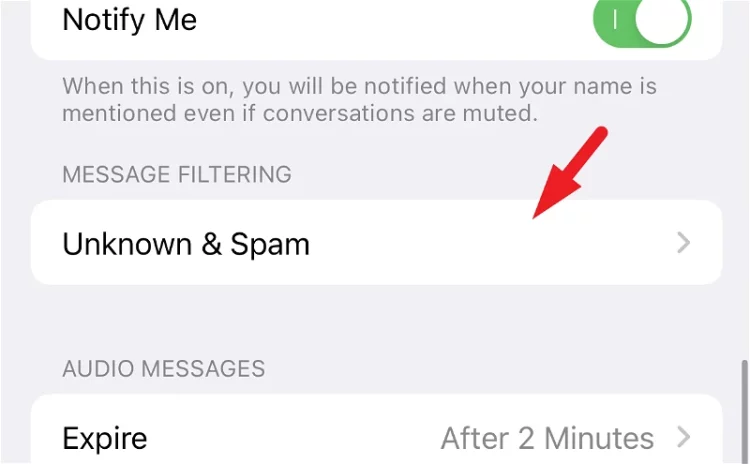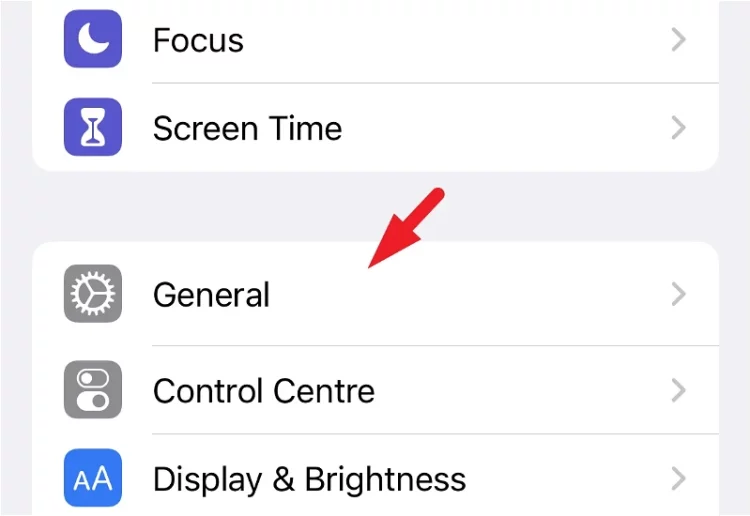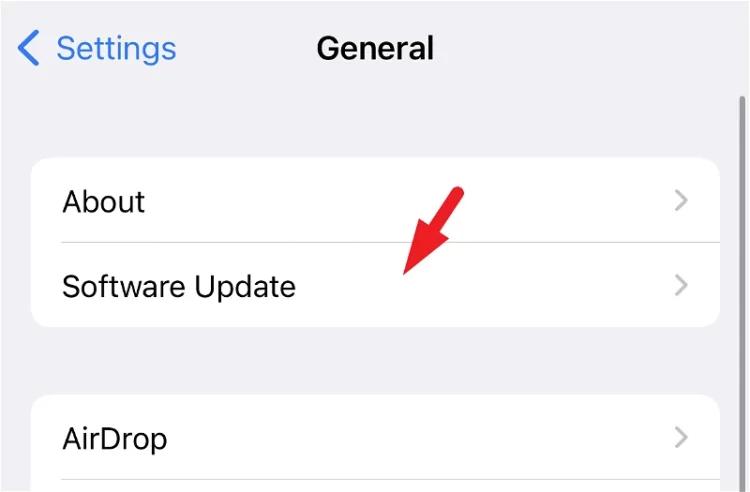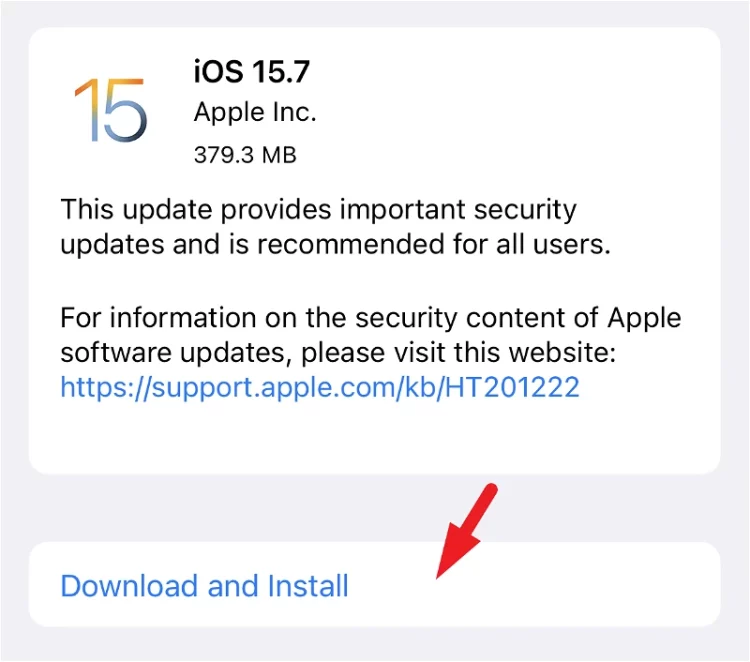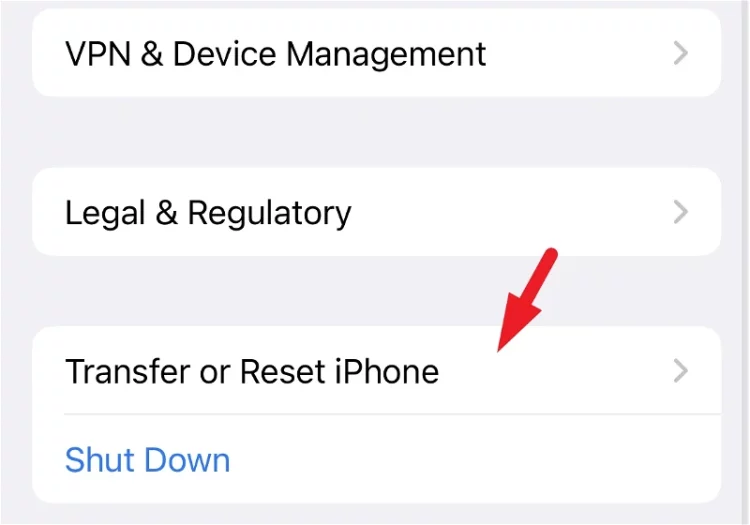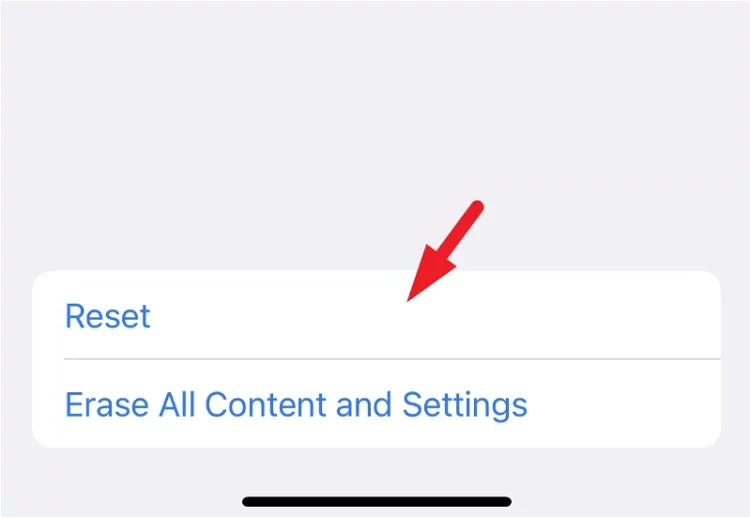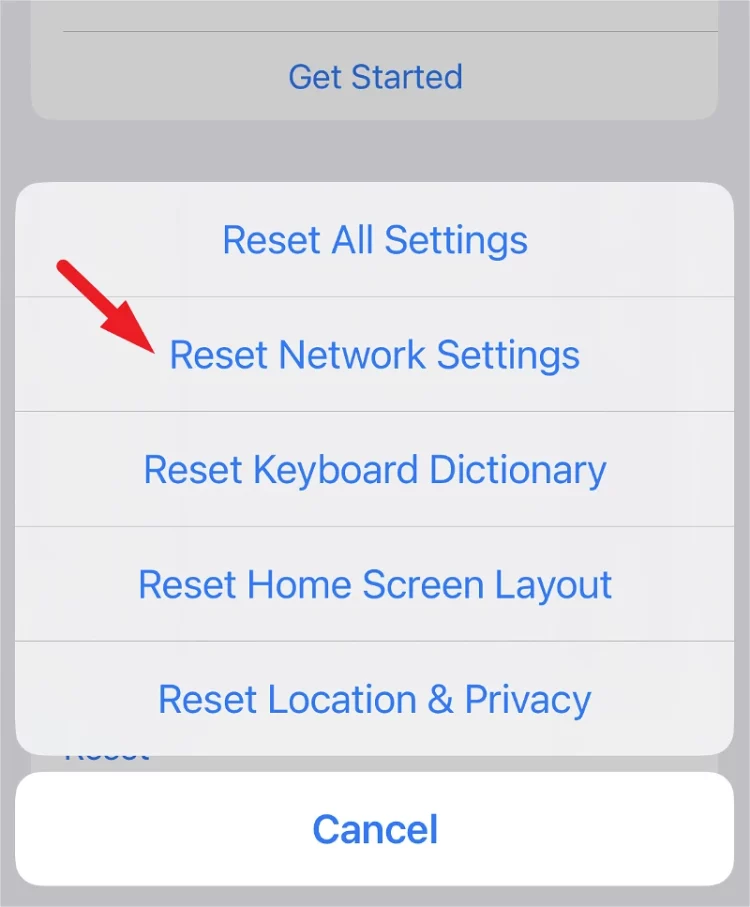The inability to receive texts on your iPhone might be a major problem. You’ll miss essential contact from loved ones and transactional/logistical updates. However, even though it may seem like a major issue at the time, it is rather simple to handle. Follow the steps outlined below to fix iPhone not receiving texts issue.
iPhone Not Receiving Texts? How To Fix
Toggle Airplane Mode
The first thing you should do is switch to Airplane mode. The main cause of the issue is often poor cellphone reception. However, it is a simple technique that requires two taps, so it doesn’t harm to give it a go.
For iPhones With Face ID
Swipe down from the top right corner of your iPhone to bring up the Control Center.
For iPhones With Home Button
Well, to bring up the Control Center, swipe up from the bottom center of the screen.
1 – To activate it, tap the ‘Airplane mode’ symbol. Maintain the Airplane mode for at least 10-20 seconds.
2 – Turn it off by tapping on it. This should bring your network connection back up.
Check to see if your problem has been resolved.
Delete Older Messages
If your iPhone’s storage space needs to be increased, the issue may be caused by this. After that, you have to delete a handful of old messages, and you’re ready to go.
1 – Launch the ‘Messages’ app from your device’s home screen or library.
2 – Next, tap the ‘ellipsis’ option from the top right. Then tap the Messages option.
3 – Choose the messages thread by tapping the radio button next to each thread.
4 – Once chosen, tap the ‘Delete’ button on the bottom right to proceed. This brings up an overlay menu on your screen.
5 – Next, tap the ‘Delete’ button to delete the chosen threads.
To free up space on iOS 16 devices, you must delete messages from the ‘Recently Deleted’ folder. Consider freeing up extra space on your iPhone if you start receiving messages after emptying the inbox. Head to the next section if you still need to.
Force Restart iPhone
If the approaches mentioned above do not work for you, forcibly restarting the device may help since it terminates all current processes and restarts them from scratch.
Force Restart iPhones With Face ID, iPhone 8, and SE (2nd Gen)
The ‘Volume Up’ button should be quickly pressed and released. Next, press & release the ‘Volume down’ button fast. Press and hold the ‘Lock/Side’ button next. Even if the ‘Slide to Power Off’ screen displays, ignore it and continue to hold the side button. Next, release the side button when the Apple logo shows on your screen. Your iPhone will restart now.
Force Restart iPhone 7
This generation of iPhone is distinct from any other now available. To do so, press the ‘Lock/Side’ button and ‘Volume down’ buttons simultaneously until the Apple logo is displayed on your screen. Release both buttons when you see the logo.
Force Restart iPhone 6, 6s, And SE (1st Gen)
Press and hold the ‘Lock/Side’ and ‘Home’ buttons on your iPhone until the Apple logo displays. Release both buttons once the logo appears on your screen.
Ensure iMessage Is Enabled
Though iMessage is usually activated when you initially place your SIM card into your iPhone, there is a possibility that it is disabled, and you must turn it on manually.
1 – Open the Settings app from the home screen or app library.
2 – Then, tap the ‘Messages’ title from the list of options.
3 – Tap the toggle switch on the ‘iMessage’ title to bring it to the ‘On’ position.
4 – If you can receive an iMessage on one device but not the other, tap the ‘Send & Receive’ option to proceed.
5 – Select the phone number from which you want to receive the iMessage.
Turn Off Message Filtering
By default, your iPhone employs message filtering algorithms to help keep spam messages away. However, it may accidentally block someone who is not in your contacts.
1 – From the home screen, go to the Settings app.
2 – Tap the ‘Messages’ option from the list.
3 – Tap the ‘Unknown & Spam’ option.
4 – Next, tap the ‘Filter Unknown Senders’ option to bring it to the ‘Off’ position, which will group all incoming messages.
Update iPhone
The possibility of a bug making your device unable to receive messages is very unlikely, but it is not impossible. As a result, you must check and update your device.
1 – Open the Settings app from the home screen or app library.
2 – Tap the ‘General’ option.
3 – From the list, tap the ‘Software Update’ option.
4 – If an update is available, your device will notify you. Tap the ‘Install/Download and Install’ button in case there is.
Reset Network Settings
You may reset all network settings to factory defaults if nothing else has resolved the issue. However, it will not affect any personal files or apps on your iPhone.
1 – Launch the Settings app from your device’s home screen or app library.
2 – To proceed, tap the ‘General’ option.
3 – Tap the ‘Reset or Transfer iPhone’ option after that.
4 – Tap the ‘Reset’ tab next. This brings up an overlay menu on your screen.
5 – Tap the ‘Reset Network Settings’ option after that. This will restart your iPhone instantly.
Conclusion:
A major problem is an inability to receive messages. However, it may be resolved quickly using the basic and straightforward ways given above. Whether none of the following fixes worked to fix iPhone not receiving texts, contact your carrier to determine if the problem is on their end.