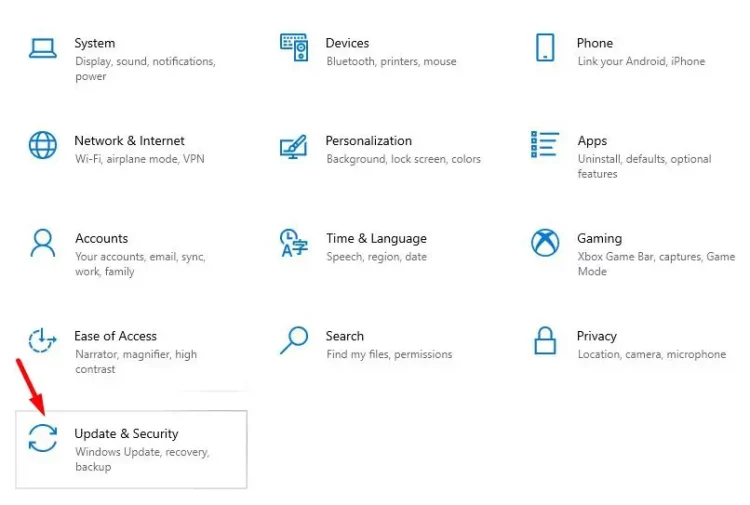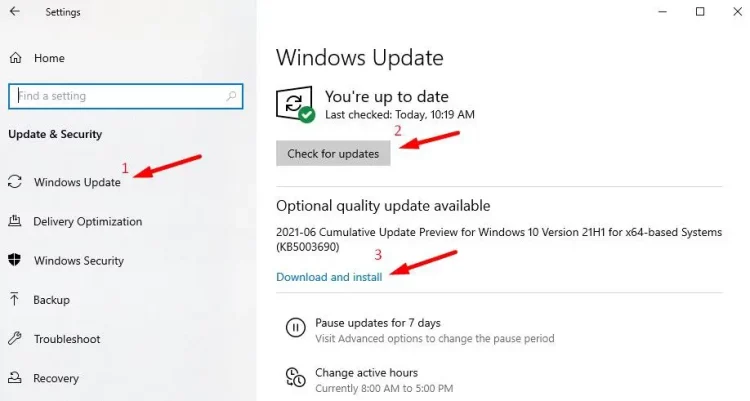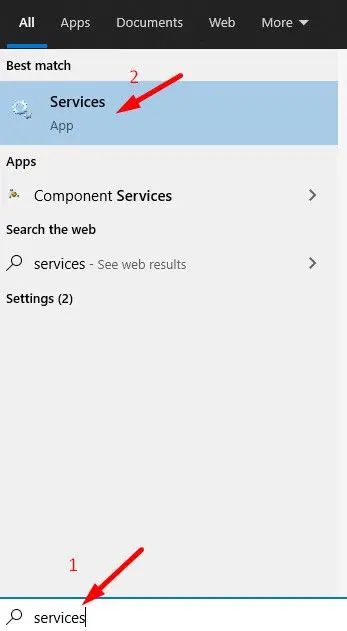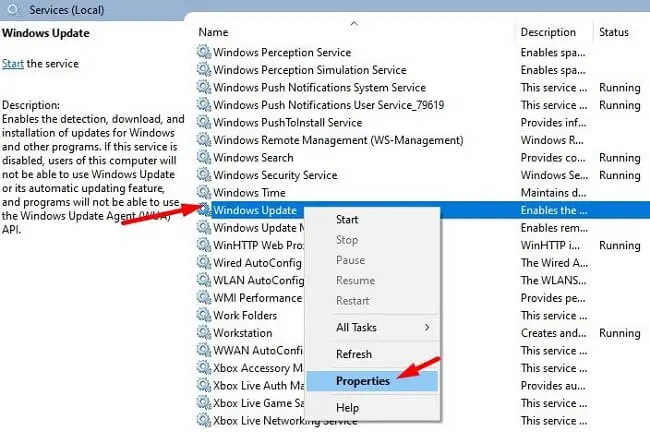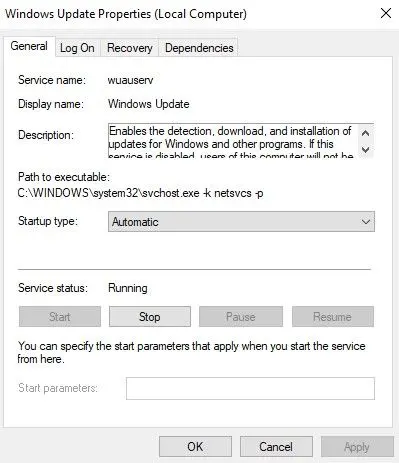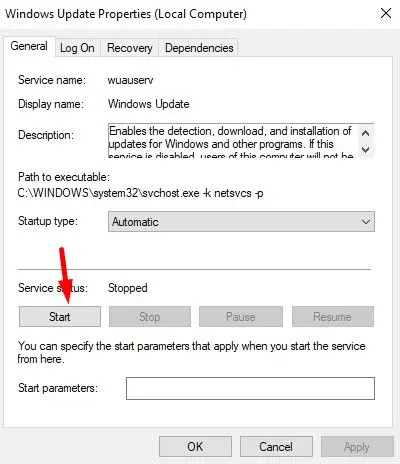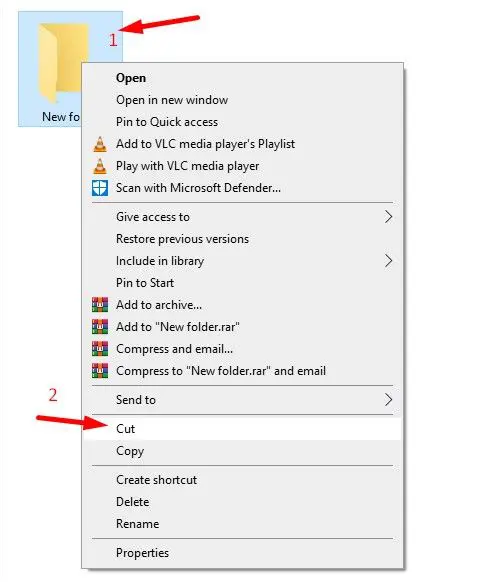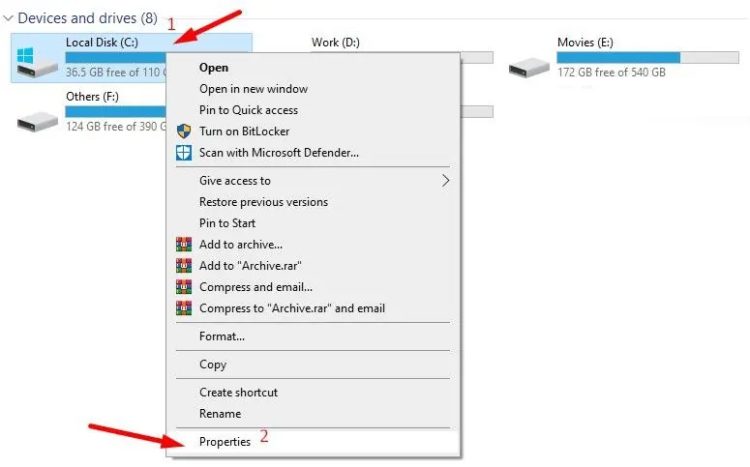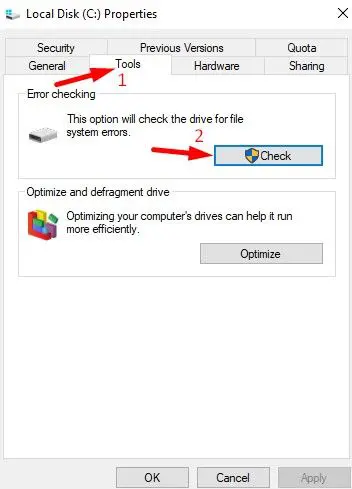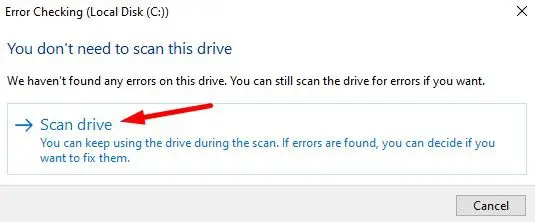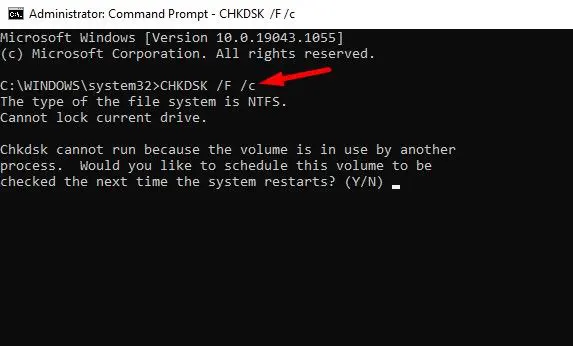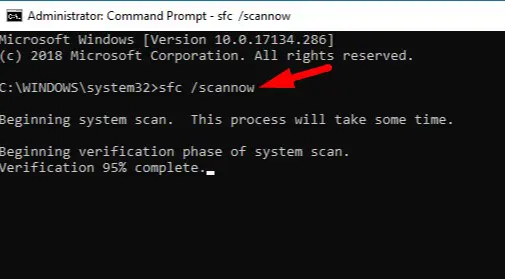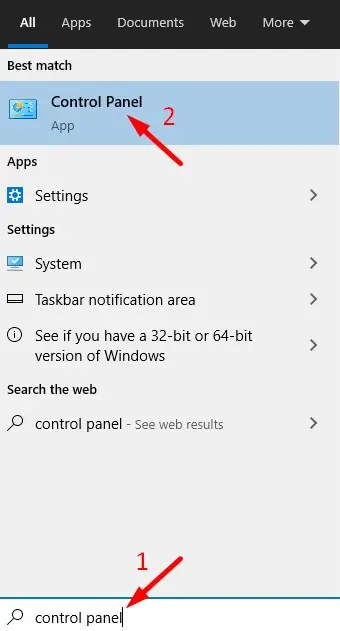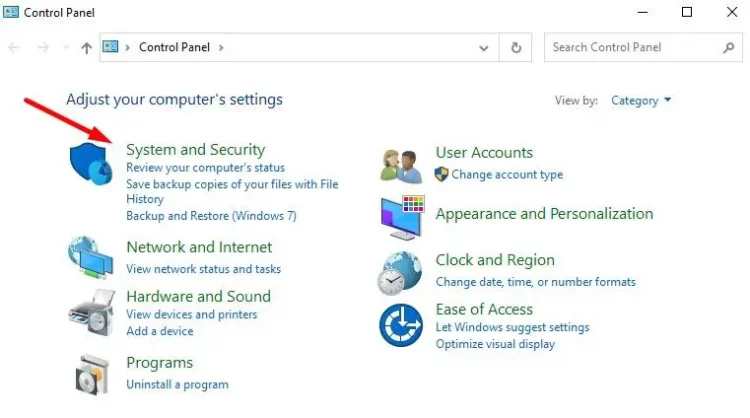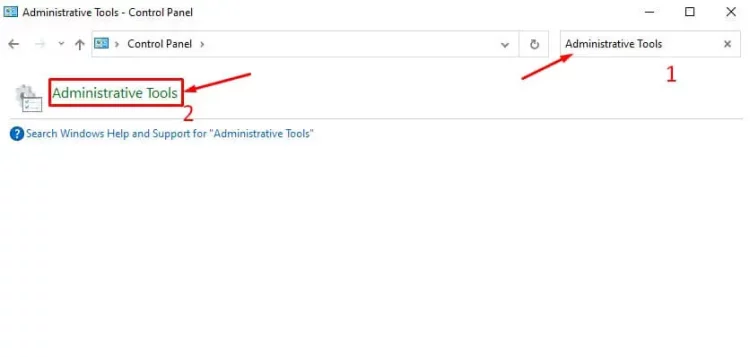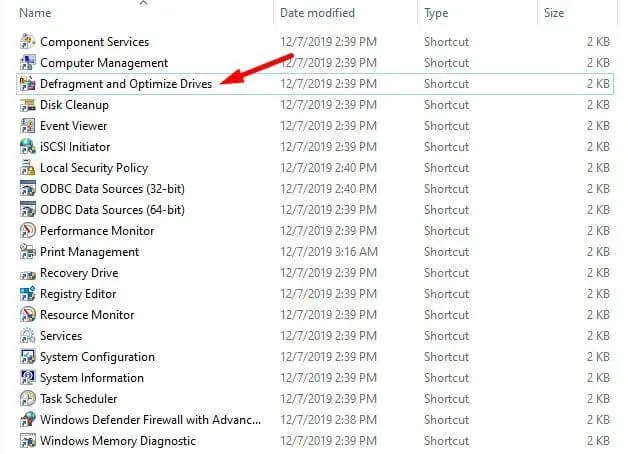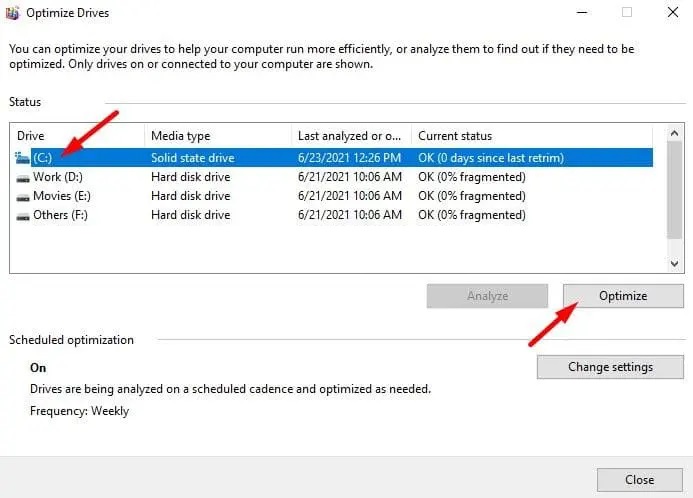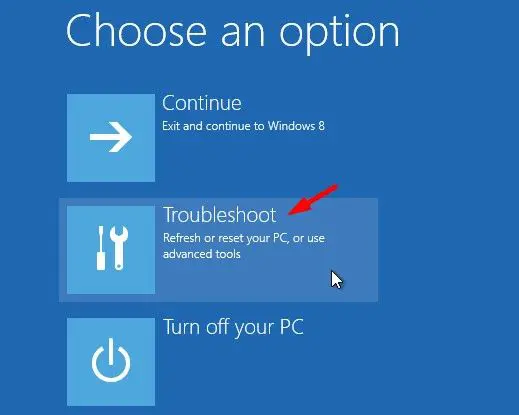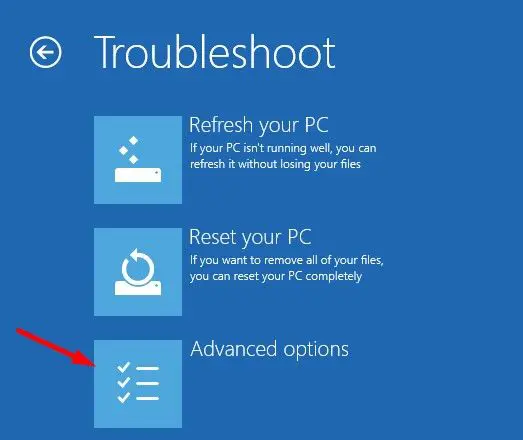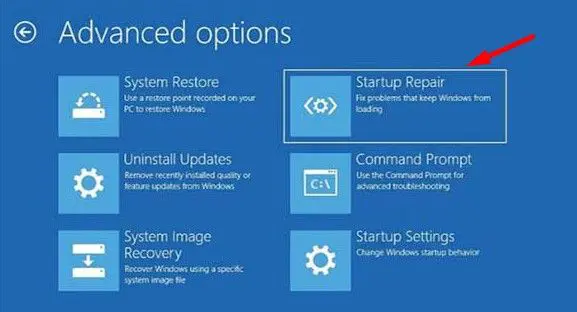The hard disk error code 0x80070570 is associated with Windows installation errors. When installing Windows 10 on your hard drive, the error code 0x80070570 often appears. According to the error code, there is an issue with your storage drive. While working with BIOS, several users have claimed they are facing the same issue. This error may occur while transferring files to an external or internal device. Your Windows system is preventing you from installing a new system because it cannot find the necessary file, which is the cause of this error code. Additionally, you may face this system error code 0x80070570 due to damaged files.
Error Code 0x80070570 In Windows 10 And 11? How To Fix
This error code 0x80070570 can easily be resolved. There are many solutions to this error, and it is worthwhile to try them all. So, let’s get this party started.
Restart Computer
Restart your computer first if you get this error code when installing a new system or security updates. Restarting your computer will refresh your system and delete any corrupted temporary files generating the error. Unfortunately, it will also refresh the pool of temporary memory. As a result, before doing any troubleshooting steps, you should reboot your system. Before you restart, back up your vital data, so you don’t lose anything while troubleshooting.
Update Windows
It is essential to maintain your Windows updated at all times to avoid similar errors. In order to fix errors like 0x80070570, Microsoft has published a slew of new updates for Windows 10. If you are using an older Windows 10, please download any pending updates before attempting again. Using Windows settings, you may download the most recent Windows updates.
1 – On your keyboard, press Windows + I to open Windows settings.
2 – Select Update & Security and click it. A new window will open.
3 – Click Check for updates in the Windows Update area.
4 – Take your time. All pending Windows updates will be checked for. The tool will list all critical updates for your system and if enabled, Windows Defender after it has been done.
5 – Click Download. All pending Windows 10 updates will start downloading and installing.
Move on to the next solution if you face the issue when downloading and installing a new Windows update.
6 – After installing, restart your computer. After each update, it will prompt you to restart the computer until all updates have been installed.
7 – You won’t face the Windows cannot install needed files 0x80070570 error after updating your Windows version.
Re-download Windows Update
If you cannot update your Windows, you must download all updates again and face the same 0x80070570 error.
1 – When you get the 0x80070570 error, restart your computer.
2 – Select Update & Security > Check for Updates to download Windows updates. Restart the Windows update service if it isn’t working.
3 – Go to the start menu and type “services” into the search box. Select Windows services.
4 – Using the list, find the Windows update and right-click it. Next, select properties from the list.
5 – If the service is still operating, click Stop service. Click Start the Service if you choose not to.
6 – After stopping the service, click the restart option to restart it.
7 – Restart your system and check for updates once again.
Move The File To Another Directory
Try to move the file to a new place if you face this file error code 0x80070570 when deleting or copying it.
1 – Right-click the file and choose the Cut option.
2 – Navigate to any other system drive and copy that file. For example, move the file to the Download or Document directory if you only have one drive.
3 – Restart your computer and move the file to its original place.
The error should be fixed as a result, and you should be able to remove the file without any issues.
Check Disk Errors
As previously stated, faulty hard drive sectors might also result in the Windows 7 0x80070570 error. So, check your hard drive or USB drive for any damage.
1 – Launch File Explorer using your keyboard’s Windows + E key. Next, right-click on the system drive or the drive you wish to check for errors. Then click Properties.
2 – In the error Checking section, navigate to the Tools tab and click the Check button.
3 – Select Scan drive.
4 – The tool will scan your hard drive for errors or faulty sectors. In addition, it will fix any small difficulties caused by poor memory or temporary files.
Use these instructions if, after a restart, you are still facing the same error.
1 – Go to the Start menu, type cmd, and then choose Run as administrator.
2 – Enter the following command after typing it.
chkdsk /f X
sfc /scannow
Note: Replace X with the letter of your drive.
3 – Depending on your data, it may take some time, so be patient. Please restart your computer after you have completed it. Now that the error code 0x80070570 has been fixed, everything should be OK.
If you face this error while installing Windows 10 using bootable media such as a USB or DVD, use the following command to scan these external devices.
Defragment Disk Partition
Use the Defragment function if the chkdsk command is not working for you. Defragment is a new advanced function in Windows 10 that helps optimize your hard disks. The Defragment function may be accessed via the following steps.
1 – Search for the control panel in the start menu.
2 – Navigate to System and Security settings now.
3 – After that, click Administrative Tools.
4 – Then, locate and click Defragment and Optimize Drives.
5 – Click the Optimize button after selecting your hard drive.
6 – When Defragmentation is complete, dismiss the window and restart the computer. Check now to see whether the error code 0x80070570 has been fixed.
Perform Startup Repair
On Windows 10, you may fix this error using the startup repair option. To get the startup repair option, follow these steps.
1 – Open the Start menu, click the power button, hold down the shift key on your keyboard, and choose restart.
2 – Your computer will restart and boot with enabled Advanced startup options.
3 – Select Troubleshoot.
4 – Select Advanced options once again and click OK.
5 – Click Startup Repair after that. If you are prompted to enter the admin password, do so.
6 – Your system will now reboot and begin the repair procedure. First, wait for your computer to restart.
Check for the error again to determine if you’re still facing the same issue.
The Bottom Line:
The Windows update error code 0x80070570 is fairly prevalent, but it is also very simple to fix. If you’re still facing the issue, try other solutions, such as system restore and a clean Windows installation. If you need assistance with this error, please leave a comment below.