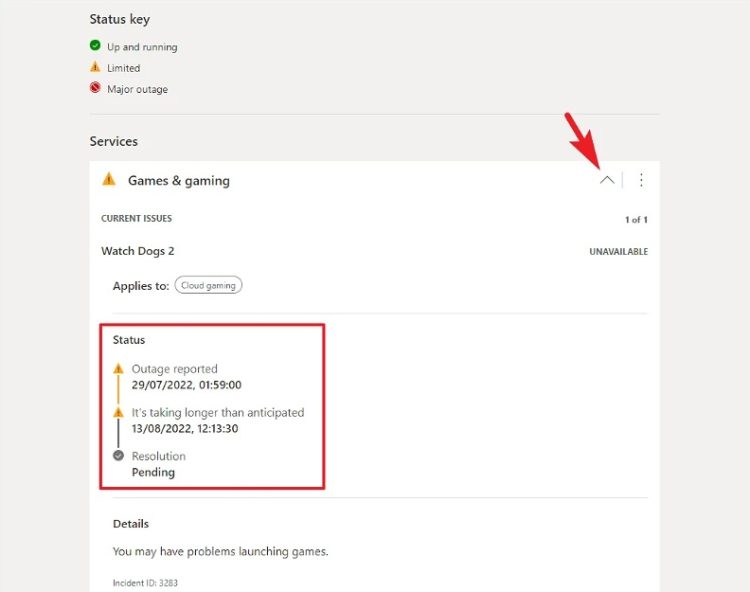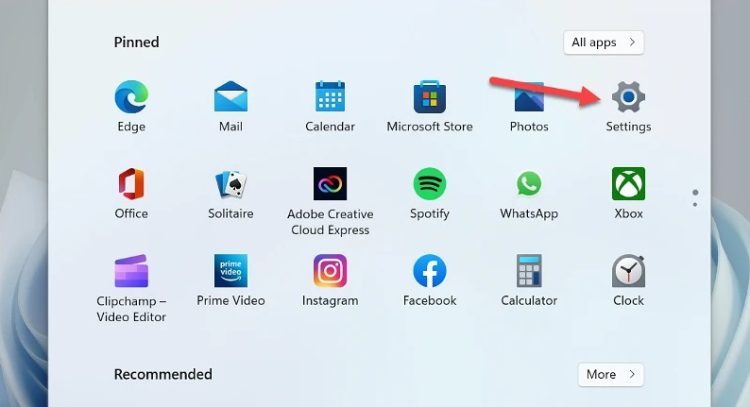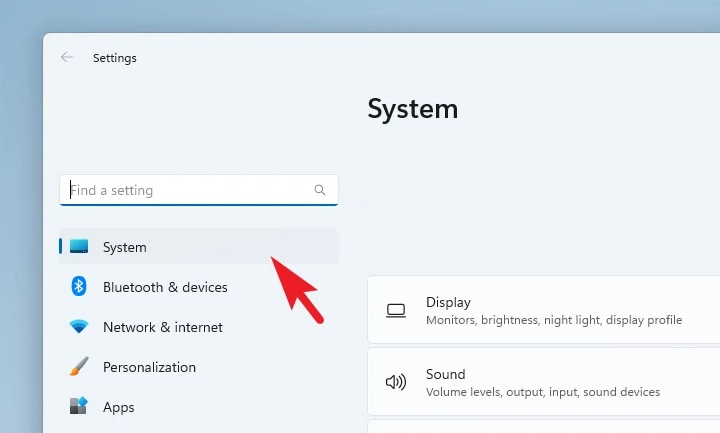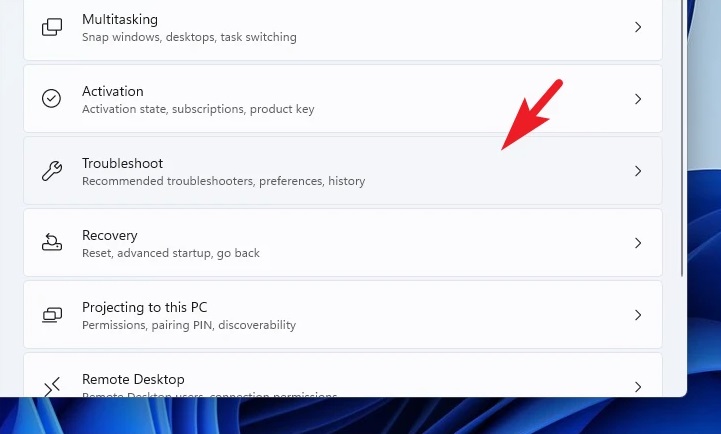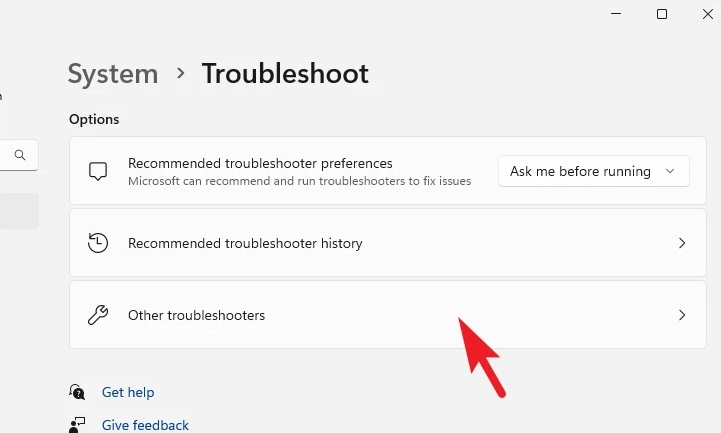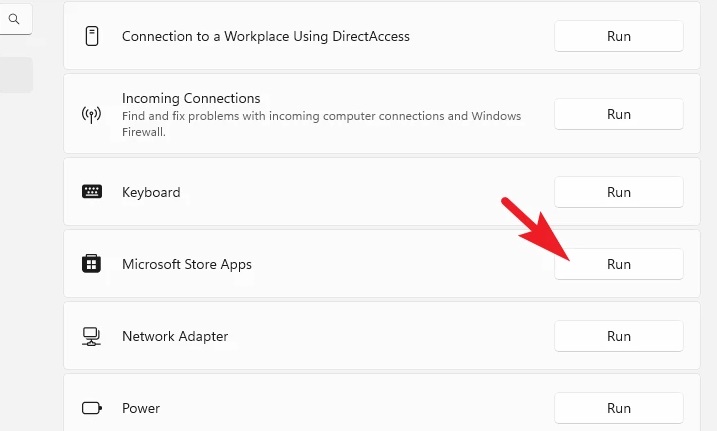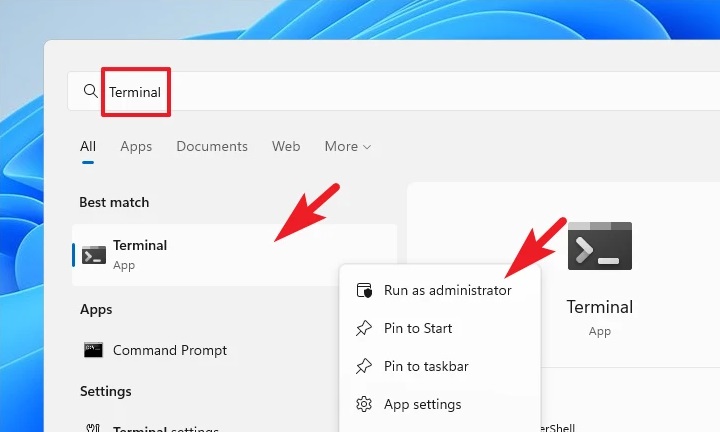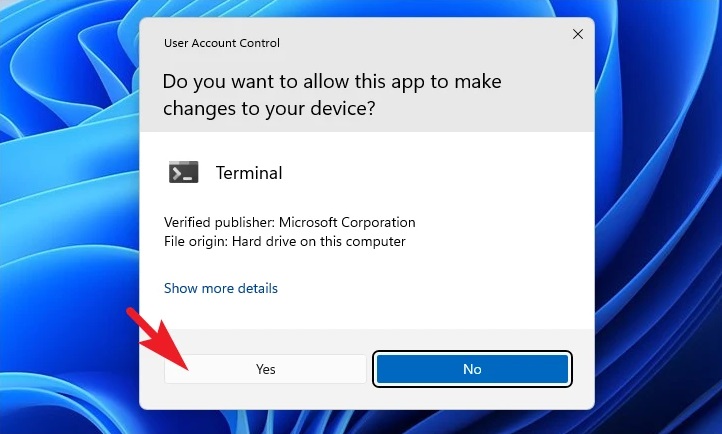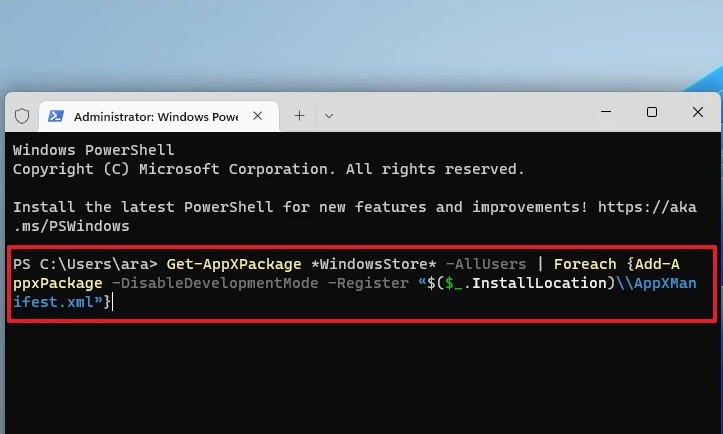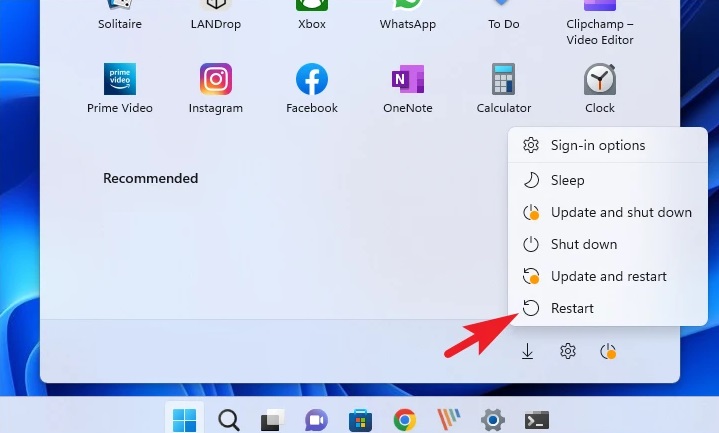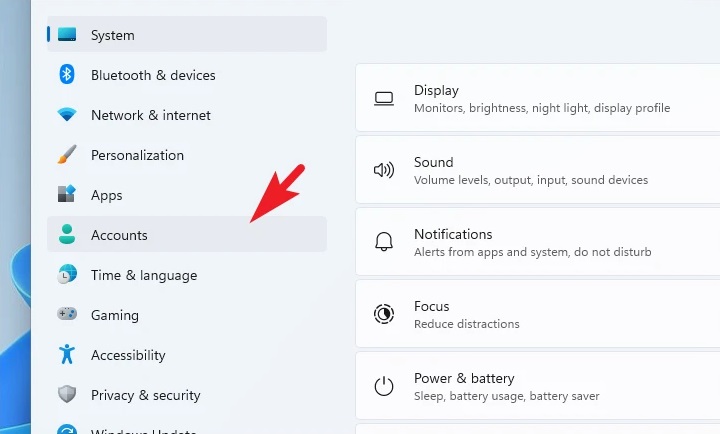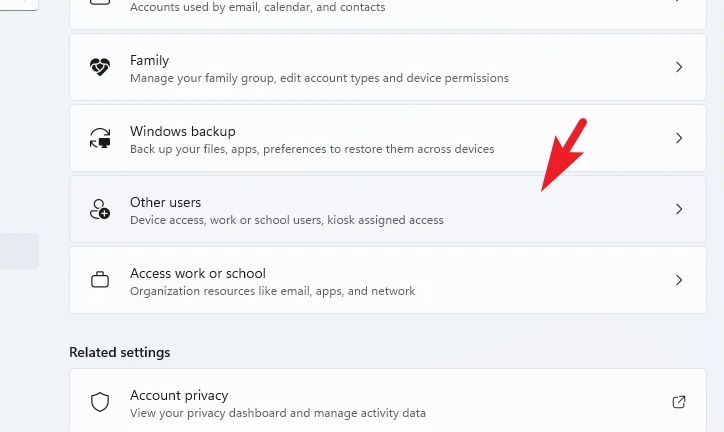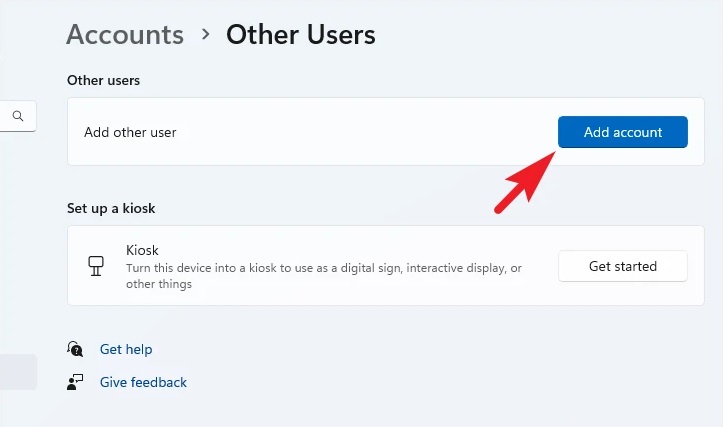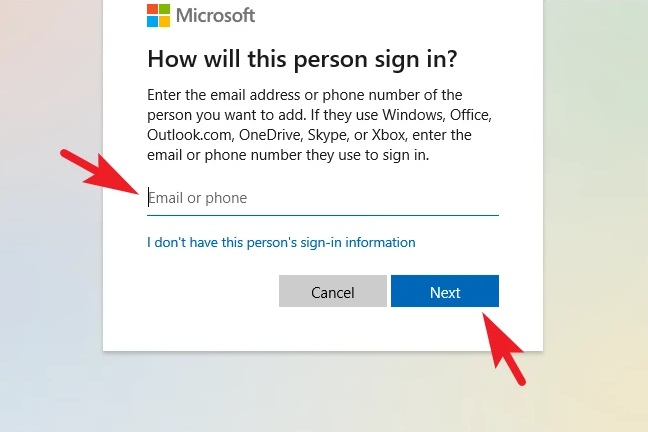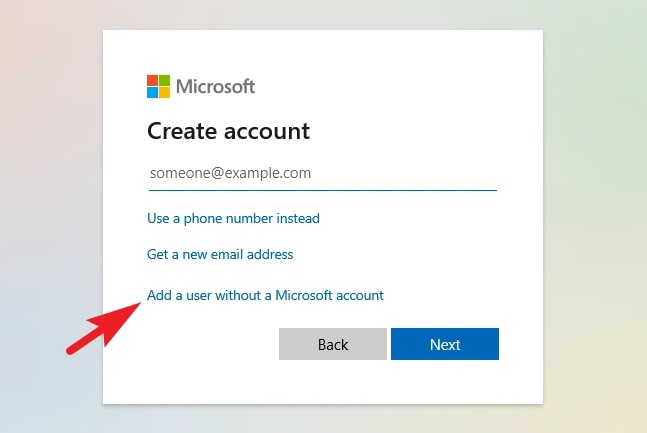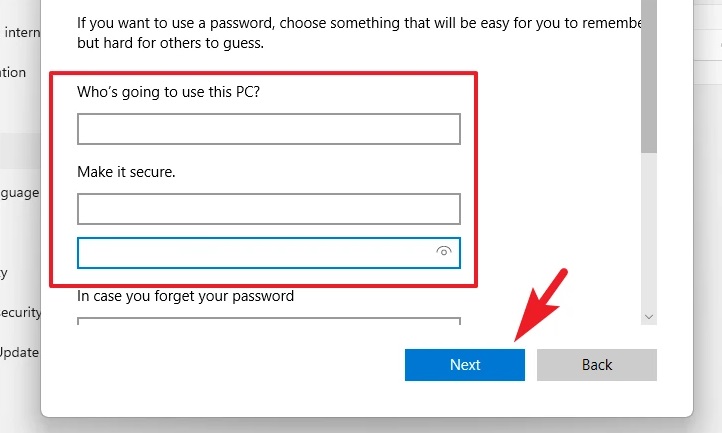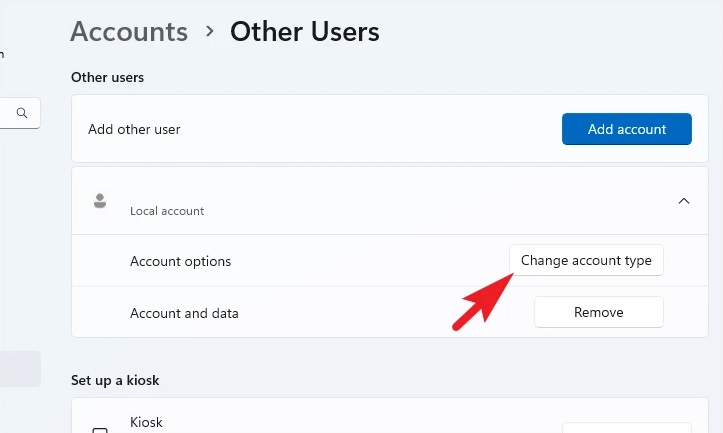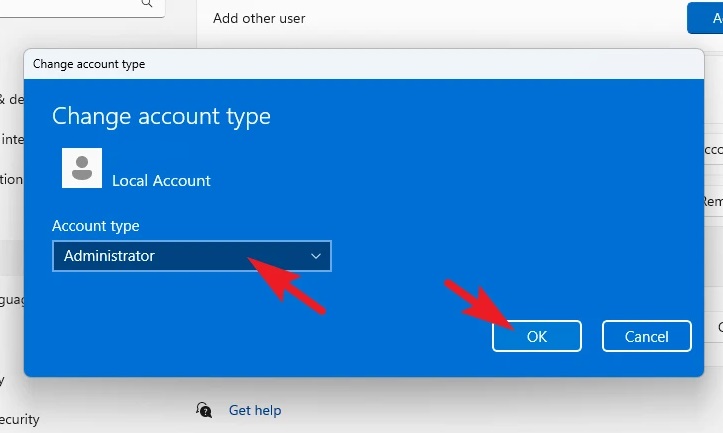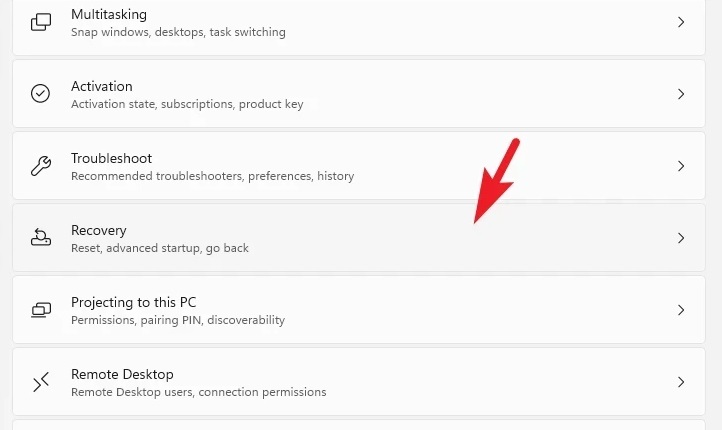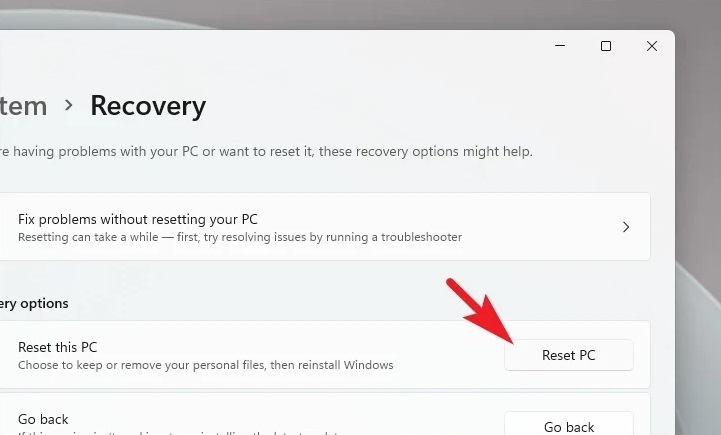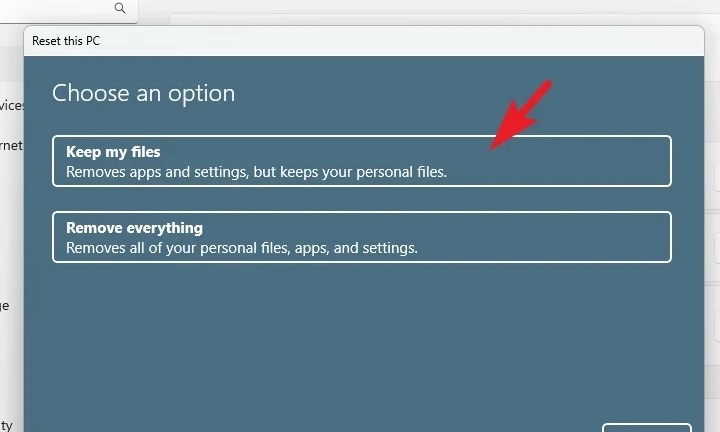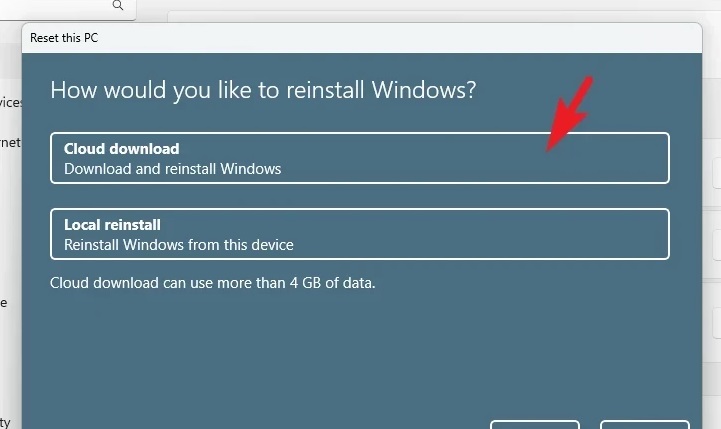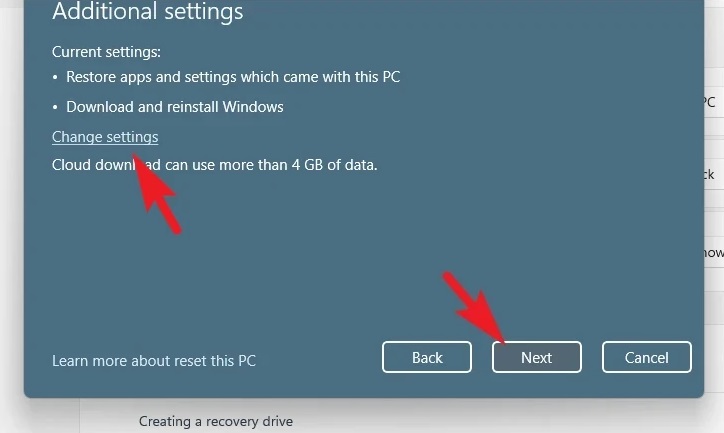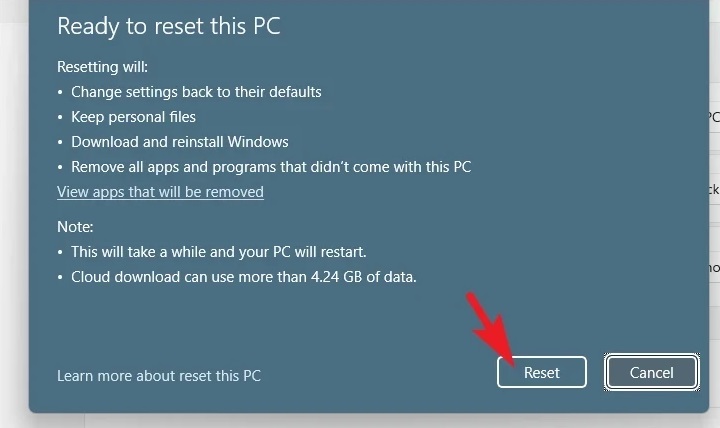Several Windows users have reported being unable to access any downloaded games. They get the error code 0x000001f4 while attempting to begin a game. In addition, some people need help accessing the menu that shows all game titles. The Xbox services may be unavailable, an inaccurate MAC address may be entered, or a system file may be corrupted or destroyed, which may all cause this issue. Fortunately, the most frequent causes may be rectified by following the steps below.
Microsoft Store Error Code 0x000001f4? How To Fix
Verify Xbox Live Services Status
Checking if the services are operational is the first and most important fix. It is really simple to check. Use your favorite browser to go to support.xbox.com/xbox-live-status. Then, click the ‘Games & gaming’ link to see whether there are any current outages. If there are outages, wait until the outage is resolved before attempting again. It should function flawlessly.
Run Microsoft Store Troubleshooter
Whether there is no outage, the second fix is to run the app troubleshooter to check if any issues with the app itself are causing the issue.
1 – Go to the Start Menu and click the ‘Settings’ title. To perform a search for it, enter Settings instead.
2 – Make sure you’ve selected the ‘System’ tab from the left sidebar.
3 – Click the ‘Troubleshoot’ title.
4 – Click the ‘Other troubleshooters’ title to proceed.
5 – To launch the troubleshooter, click the ‘Run’ button on the ‘Microsoft Store Apps’ title.
Now, Windows will check the system and search for any issues.
Re-register Microsoft Store
By re-registering the Microsoft Store on their PC using the Powershell command line tool, several users could resolve the Microsoft Store error code 0x000001f4 issue. It may seem technical, but all you have to do is follow the instructions outlined below, and you’ll be done in no time.
1 – Navigate to the Start Menu and type Terminal to perform a search for it. Next, select the ‘Run as administrator’ option from the search results by right-clicking on the ‘Terminal.’
2 – A UAC prompt will now show on your screen. Enter your credentials if you need to be signed in with an administrator account. Click the ‘Yes’ button to proceed otherwise.
3 – Write or copy/paste the command below in the Terminal window, then press Enter on your keyboard to run it.
Get-AppXPackage *WindowsStore* -AllUsers | Foreach {Add-AppxPackage -DisableDevelopmentMode -Register “$($_.InstallLocation)\\AppXManifest.xml”}4 – After running the command, restart your computer from the Start Menu to allow the modifications to take effect.
Try Using A New User Account
According to the forum discussion, a group of users was also able to resolve the Microsoft Store error code 0x000001f4 issue by creating a new user account. Creating a new Microsoft or local account is as simple as it gets.
1 – Go to the Start Menu and click the ‘Settings’ title to create a new user account. Then, press the Windows+I keys on your keyboard to open the app simultaneously.
2 – Click the ‘Accounts’ link in the left sidebar.
3 – Select the ‘Other Users’ title
4 – Click the ‘Add account’ button. This will bring up a new window.
5 – If you want to create a Microsoft account, enter the email address you want to use. Click ‘I don’t have this person’s sign-in information’ option if you do not have it.
6 – Click the ‘Add a user without a Microsoft account’ option if you did not enter an email in the previous stage. This will create a system-wide local account.
7 – Enter the user’s name in the first text box and the password in the ‘Make it secure’ area. Click the ‘Next’ button after you’ve entered all the information.
8 – Click the ‘Change account type’ button after creating the account. This will bring up a new window.
9 – Now, select the ‘Administrator’ option from the dropdown menu and click ‘OK’ button to confirm and shut.
10 – After successfully assigning ‘Admin’ access to the account, log in with the newly created account and try again to check whether the issue persists.
Reset PC
If you do not want to create a second account to access your games, you may reset your PC, returning system settings to a factory condition while preserving your files and folders. If you like, you may even totally erase your disc.
1 – Go to the Start Menu and click the ‘Settings’ button. Alternatively, you may open the app by using the Windows+I keys.
2 – Make sure you have selected the ‘System’ option from the left sidebar.
3 – Click the ‘Recovery’ title to proceed.
4 – Select the ‘Reset PC’ button. This will bring up a new window.
5 – Click the ‘Keep my files’ option to keep your data while resetting the system settings. Click the ‘Remove everything’ option if you like.
6 – Select an option for reinstalling the operating system. The operating system will be downloaded from Microsoft servers using the ‘Cloud download’ option. On the other hand, the ‘Local Reinstall’ option will reinstall the operating system using locally saved data. As a result, the ‘Cloud download’ option will be far more dependable when dealing with such an issue.
Note: The ‘Cloud download’ option will need an active internet connection and will use up to 4 GB of data.
7 – Windows will now display a list of the settings you selected. If you want to make a change, click the ‘Change settings’ option. Otherwise, continue by clicking the ‘Next’ button.
8 – Following that review, all of the consequences of resetting your PC are revealed on your screen. Next, click the ‘Reset’ button. This will instantly restart your computer and begin the resetting process.
Conclusion:
That’s all there is to it, folks. Using the techniques described above, you can resolve the error code 0x000001f4 in Microsoft Store and regain access.