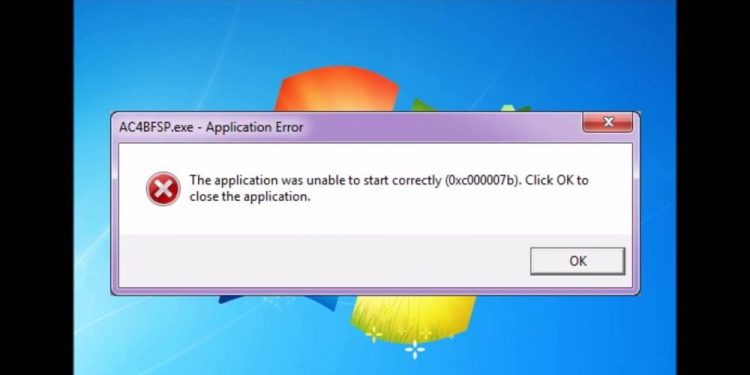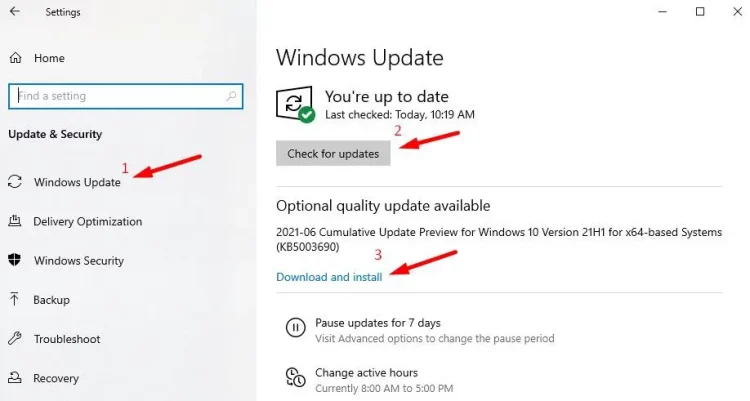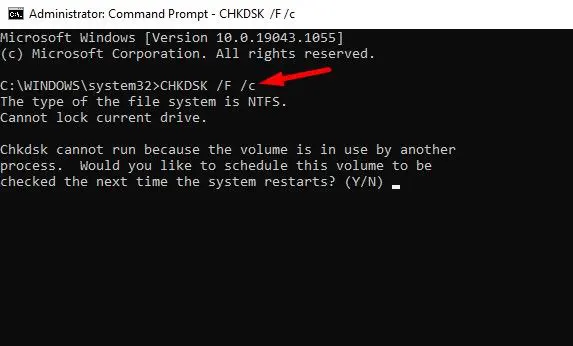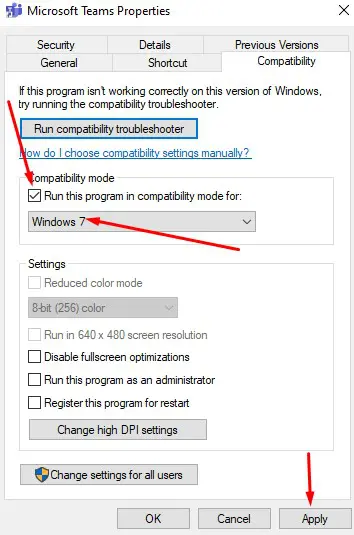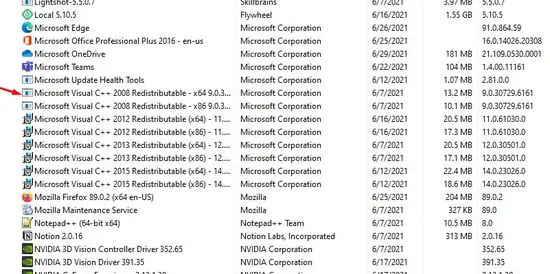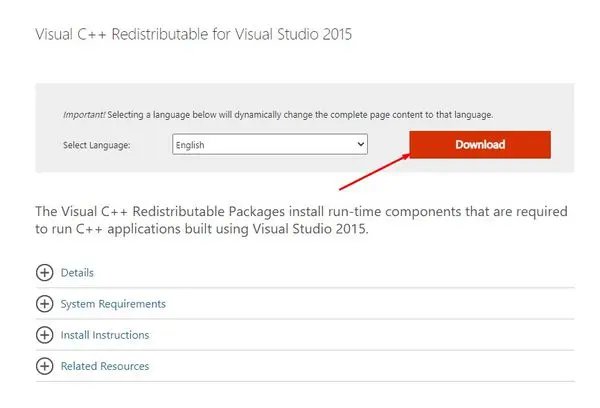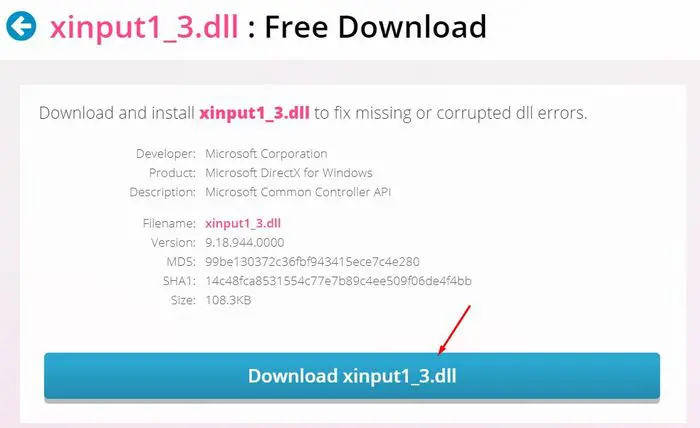Thanks to the most recent Windows update, we now have access to several user-friendly changes. This Windows version is now available. Windows 10 was the most anticipated version since it completely transformed the layout and how people saw the operating system. The update featured problems and issues, as did earlier versions, although Microsoft attempted to mitigate them with patches. Well, the Application Was Unable To Start Correctly 0xc00007b is a particularly vexing yet often encountered error. Your application and, more commonly, games stop working due to Error 0xc00007. There might be several causes for such an occurrence, but identifying one is impossible. Right after installing a patch or an application, this error often appears.
Reason Of The Application Was Unable To Start Correctly 0xc00007b
Missing or corrupted system or application files are the most common cause of this error. The most typical reason for this error is problems with NVIDIA drivers and other visual cards that have issues or are burned. One of the most typical causes of this error is the incompatibility between 32-bit and 64-bit applications on your system. Though this is a prevalent cause, it is not the only one. The error might also appear unexpectedly when you attempt to run an old program like Skype or another that you were previously using. Ways to fix this error are provided below. You could get your business in order with just one of them, but you may need more.
The Application Was Unable To Start Correctly 0xc00007b? How To Fix
Errors can be fixed in a variety of ways. Because the source is not constant, neither is the way to fix it. Let us take a look at them.
Reinstall Application
The issue typically lies with the application and can be easily solved by reinstalling it. For a large number of people, this works, but only for some. So this is how you do it.
1 – Delete the app by right-clicking or removing it from your App Library.
2 – Navigate to your App Store or, if you added an external app to the folder containing the APK, download it from its corresponding origin. That ought to make things work.
Install Windows Update
Patches included in Windows Updates will help solve various errors and issues. This generally works for people who have turned off the automatic update option.
1 – Press “Windows + I to open Windows Settings” to start the process. And then, choose “Update and Security.”
2 – Click “Check for Updates” there.
3 – The system will then identify and apply the missing update on your computer.
4 – After the installation, restart the computer and check to see whether your problems have been solved.
Restart Computer
It is a simple spell, yet it is impenetrable. Most of the time, restarting your computer is the only trick you need.
Run CHKDSK Scan To Check Hard Drive
This problem may be caused by hard drive issues a lot of the time. You might make sure by running the CHDSK scan, which resolves hard drive-related issues.
1 – Run Command Prompt as Administrator.
2 – Enter “chkdsk /f /r” and press enter.
3 – Confirm the next reboot scan option and restart your computer.
4 – CHKDSK will automatically scan the computer and fix any issues that could be present.
Run Application In Administrator
Running as an Administrator offers the application/game greater freedom to open.
1 – To open the menu, right-click on the .exe file.
2 – Select “Run as Administrator” from the menu.
Run Compatibility Mode
Some issues may be resolved simply by running the game/application in Compatibility Mode. This generally works when your application, for example, is compatible with Windows 8 but you are using Windows 10. Then the best option is to use this trick to solve the issue.
1 – Navigate to the Application and right-click.
2 – Select “Priorities” and then “Compatibility.”
3 – Click “Windows Vista” or any other version of Windows in the “Run this Program in Compatibility Mode For” option.
4 – At the bottom of the tab, click “Apply” then “OK.”
5 – Determine if the issue is still present.
Reinstall Microsoft Visual C++ Redistributable
Despite its difficult name, this method is rather straightforward. First, try reinstalling Microsoft Visual C++ Redistributable if none of the preceding approaches solve your problem.
1 – Select “Control Panel” from the context menu when right-clicking the Windows key.
2 – Navigate to the “Programs and Features” area and uninstall all Microsoft Visual C++ Redistributable objects and files.
3 – Visit the Microsoft website and manually install the Visual C++ Redistributable packages and files.
Update DLL
The best reports for resolving Error 0xc00007b are produced by this method, which is a little more complicated. The method entails altering a file on the C drive named xinput1_3.dll.
1 – Download dll xinput1_3.dll from DLLME using Google.
2 – Use a compression program, such as Winrar, to extract these files.
3 – Paste the xinput1_3.dll file from the extracted folder into “C:\ Windows \ SysWOW64.” The screen will request replacement; click “Copy and Replace,” and you’re done.
You may complete the task in several ways, including those listed above. There are many more sophisticated and hazardous ways, but we want to provide you with safe and simple options that you can accomplish at home. The Error 0xc00007b issue should be resolved using one or more of these approaches.
The Bottom Line:
This inconvenient error might seriously impede your gaming progress or work pace. It is a common problem for all Windows users, but it is not a cause for concern. Computer issues or a virus does not cause it on your computer. Instead, it is a basic error that occurs for various causes; hence, its remedies are also straightforward. Let us know which of these methods worked for you in the comments, and if the problem continues, write about it in the comments as well, and we will attempt to get back to you with the proper answer.