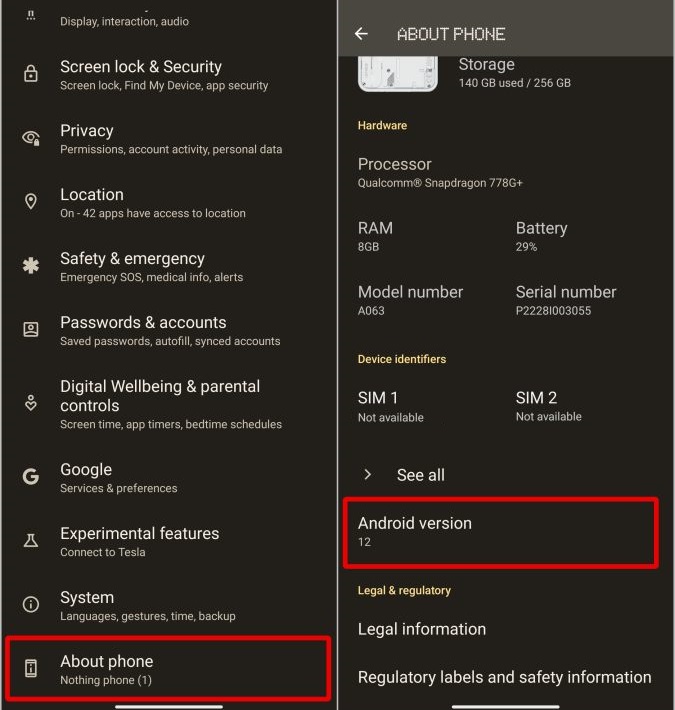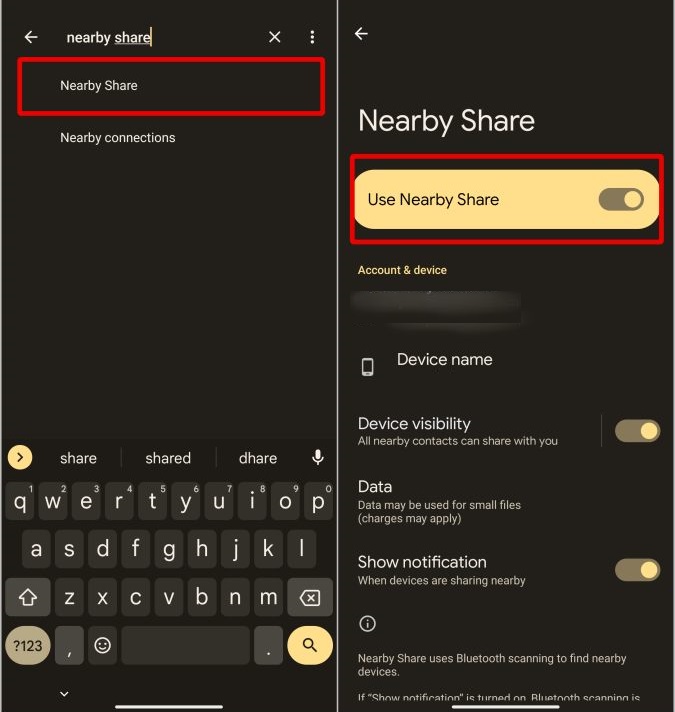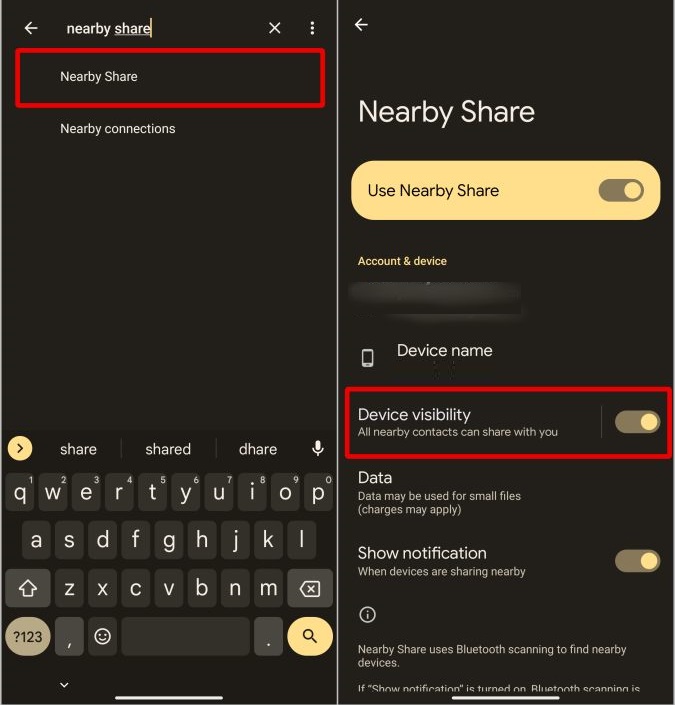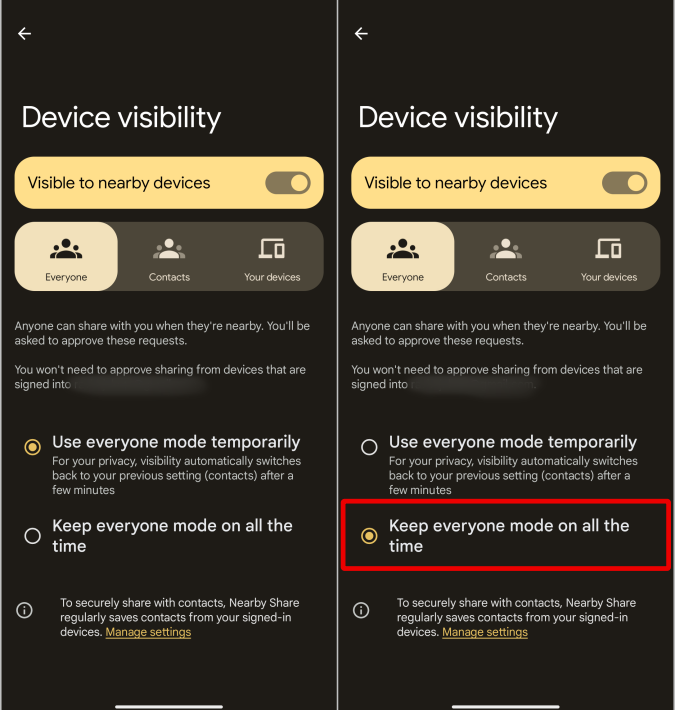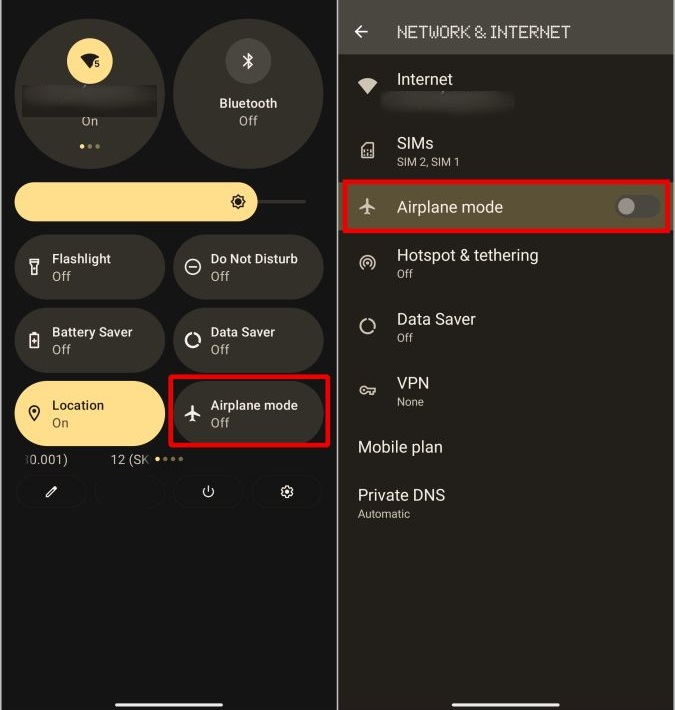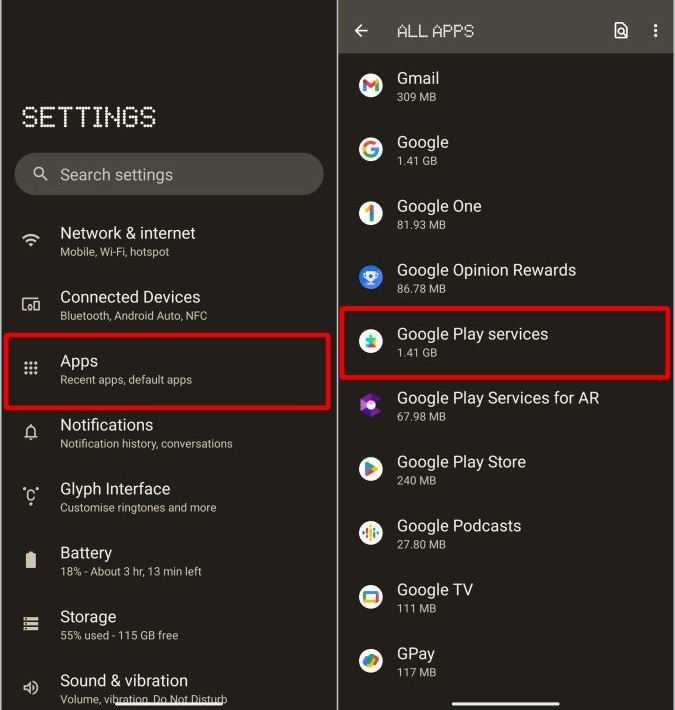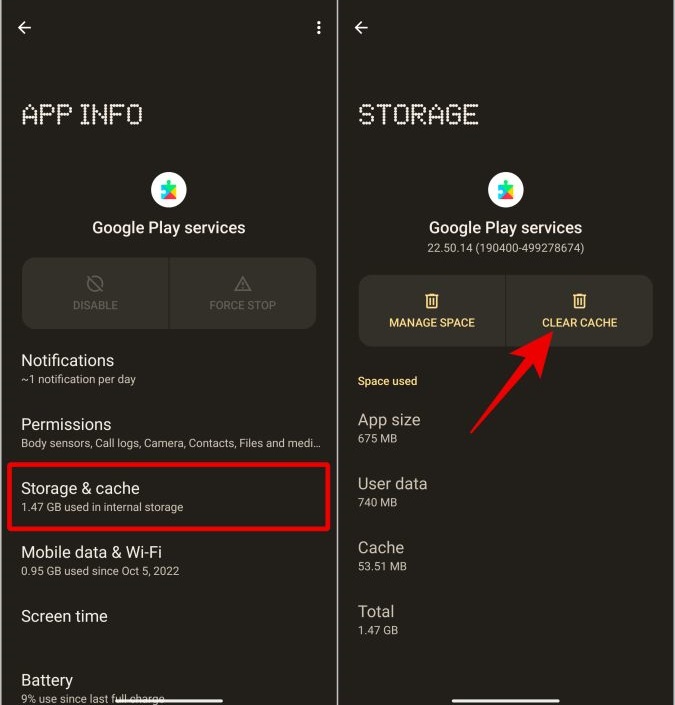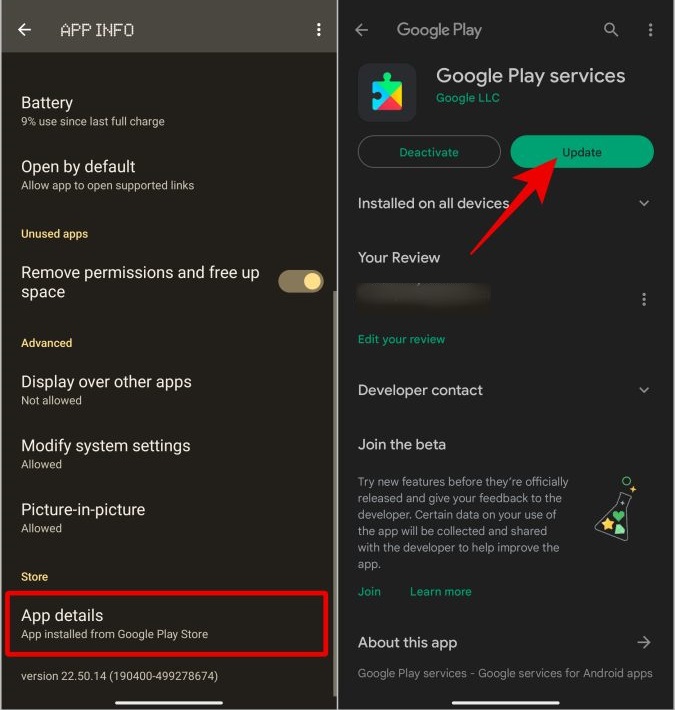Nearby Share is a feature on Android and Chromebooks that allows you to share files across nearby devices wirelessly. The device you intend to transfer the files to may only sometimes be shown or scanned for nearby devices. To solve Nearby Share not working on Android, follow the steps below.
Is Nearby Share Not Working On Android? How To Fix
With any Android phone, Nearby Share may not be working. Perform file sharing troubleshooting on both Android smartphones, the one you’re sharing from and the one you wish to share the file with.
Enable Nearby Share On Both Devices
All Android phones running Android 6.0 or above have Nearby Share accessible. Therefore, the majority of phones should meet this requirement.
1 – In the Settings app, go to About Phone to check your Android version. Here, you may find the Android version. If not, it should be under the Software info option. There are additional methods to find out what Android model name, number, and version you have.
2 – Search for the Nearby Share option in the same Settings app, then open it. Now ensure it is enabled on both devices. If not, enable the toggle next to Use Nearby Share.
After that, use your Google account to finish the setup procedure. This should enable Nearby Share and make it work.
Bring Devices Closer
If you have Nearby Share enabled and cannot transmit files to the other device, try bringing both devices to a close. It is ideal for getting as close as possible. Then, try sharing files again once the devices are closed. Finally, try the steps below if it’s not working while keeping the devices close.
Unlock Device And Try
Typically, Nearby Share should work even if the receiving device is locked. Yet, certain Android phones cease background operations when you lock the device. This may also impact the nearby share functionality. So, turn on and unlock the device. To check whether Nearby Sharing is working on your Android device, try sharing the file from the other device again. You’d be shocked at how many people use this simple approach to fix Nearby Sharing not working on Android.
Enable WI-FI, Bluetooth, And Location On Both Devices
Wi-Fi, Bluetooth, and location services must be turned on on both devices for Nearby Share to function. It immediately activates Wi-Fi and Bluetooth in the device you are transmitting from. If the location is turned off, it invites you to enable it. But you must check manually once to ensure all three services are turned on in the quick settings. Further, Wi-Fi, Bluetooth, and location or GPS will not be enabled on the device you are attempting to receive the files. To receive files using Nearby Share, you must enable all three toggles in the quick settings window.
Check Device Visibility Settings
With an Android phone, enabling Nearby Share will also enable Device Visibility. It also sets the device visibility to send, meaning only persons in your contacts may send your files. This security feature prevents someone from sending you malware or viruses, for example. Hence, if the device you are attempting to send the file from is not stored in your contacts, it will be unable to send. Here’s how to change the device visibility settings for Nearby Share on Android.
1 – Launch the Settings app, search for Nearby Share, and select the option.
2 – Ensure the toggle next to Device Visibility is enabled in the Nearby Share settings.
3 – Then tap it again and select the Everyone option. Instead of just your contacts, everyone in your area can now see your Android smartphone.
4 – Use everyone mode briefly is enabled by default under the Everyone option. Hence, it will switch to the Contacts option after files are transferred. While you are in public, this security feature prevents spam requests.
5 – You may also select Keep everyone mode on to avoid switching back, which can be useful later when you want to share files with anybody without worrying.
Note: After files have been successfully transferred, we suggest selecting the Contacts option in the first screenshot and the Use everyone mode temporarily option in the second.
Reset Network With Airplane Mode
If Nearby Share still can’t send files on Android, try turning on Airplane Mode and then turning it off from the quick settings panel. You may also do it in the Settings menu. Look for Airplane Mode, then turn it on, wait a few seconds, and then turn it off.
Wi-Fi, Bluetooth, and Location are all needed for Nearby Share. All Wi-Fi, Bluetooth, and location services will be reset by turning on and off the airplane mode. Toggling airplane mode on some of the most recent Android 13 devices does not affect Wi-Fi or Bluetooth. In such cases, you can toggle Wi-Fi and Bluetooth manually.
Clear Google Play Services Cache
A way to fix Nearby Share on Android is by clearing the Google Play Services cache. Clearing Nearby Share’s cache will also erase Nearby Share’s cache since Nearby Share is part of Google Play Services. The cache is only temporary data the app stores locally to help it load more quickly. Nearby Share will resume if the cache is deleted.
1 – Go to Settings > Apps > All Apps > Google Play Services.
2 – Select Clear Cache after opening the Storage & Cache option.
Update Google Play Services
For both Android phones, the Nearby Share app should be updated. If not, you may have connection or compatibility issues that prevent Nearby Share from working on one of the Android phones and result in a failed file transfer.
1 – Open Settings > Apps > View all apps > Google Play Services to update Nearby Share.
2 – Open the App Details option now. In the Play Store, this will open the Google Play Services page. The Update button will appear if an update is available. To update the Google Play Services, tap the Update button.
Conclusion:
Bluetooth or Wi-Fi is turned off on the receiving device, the sender account not being in the contact list, or the Nearby Share being locked are the most common causes of Nearby Share not working on your Android smartphone.