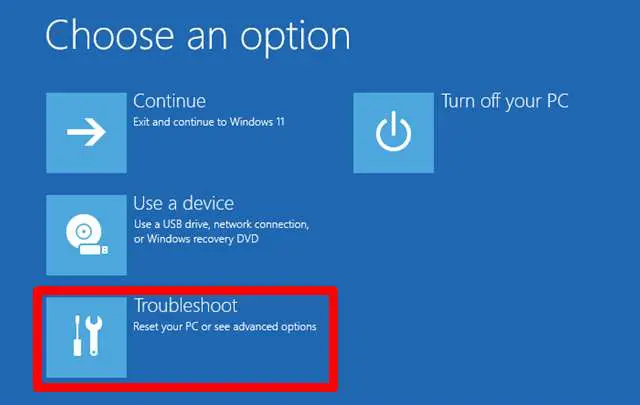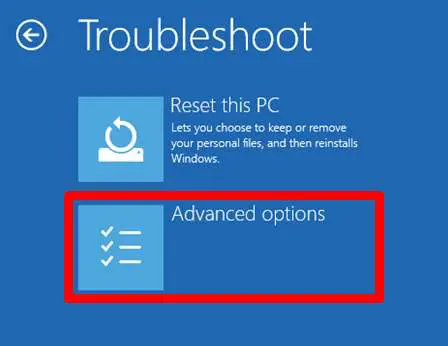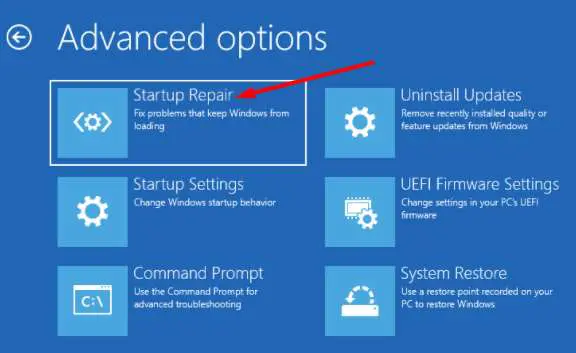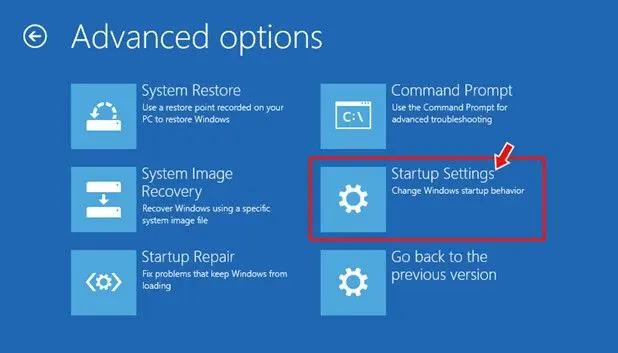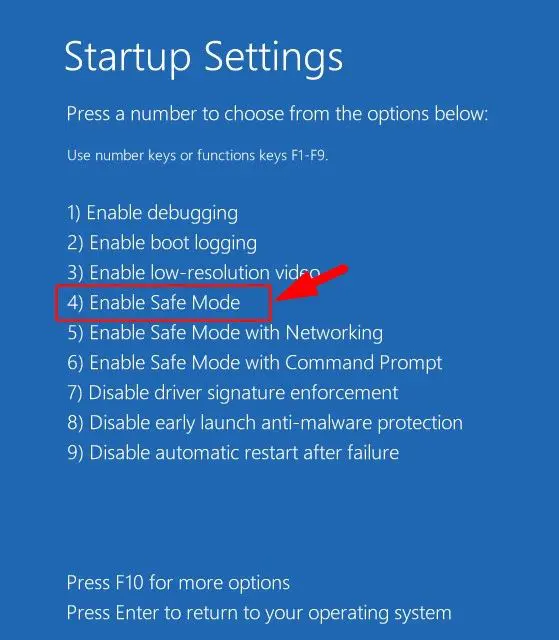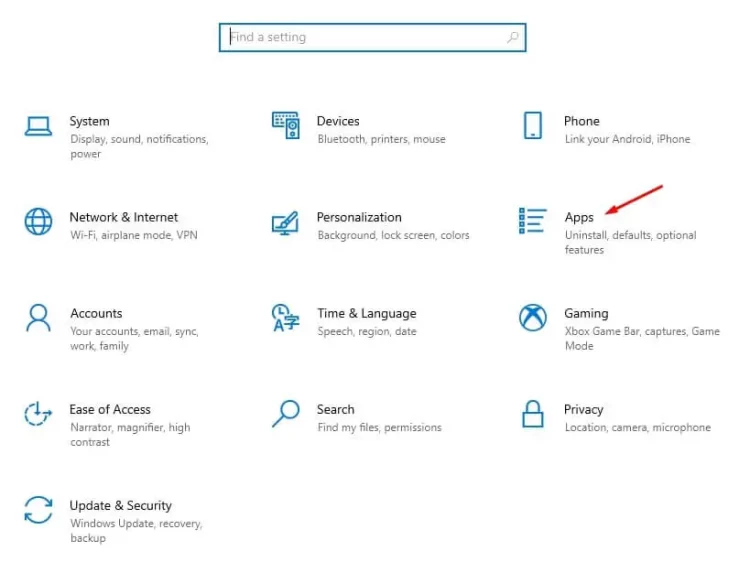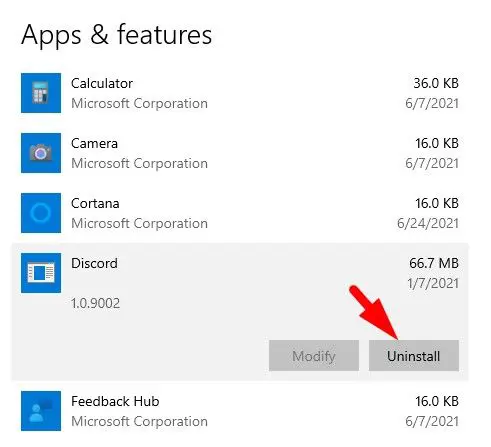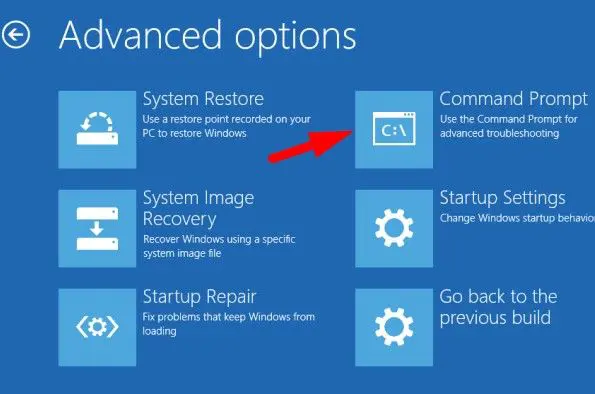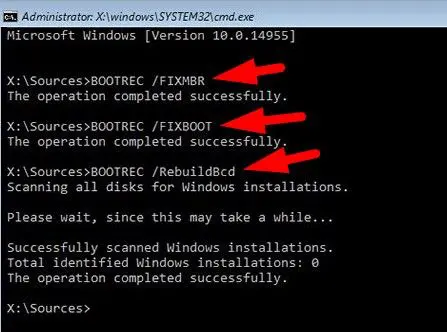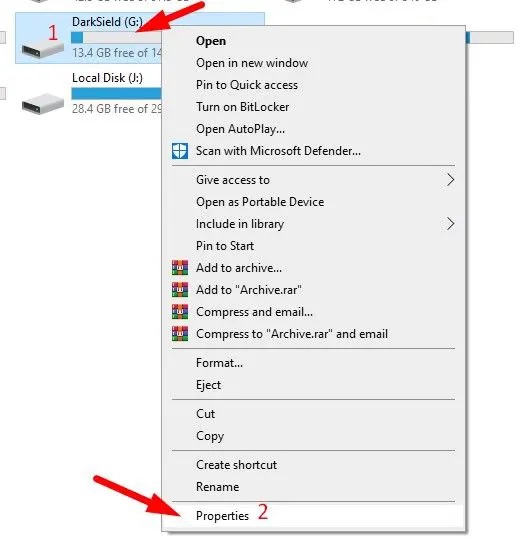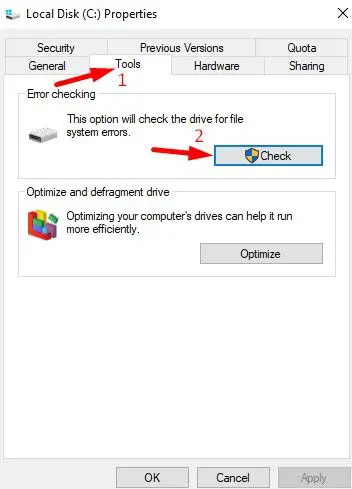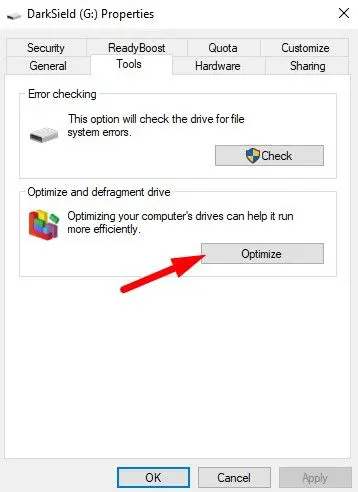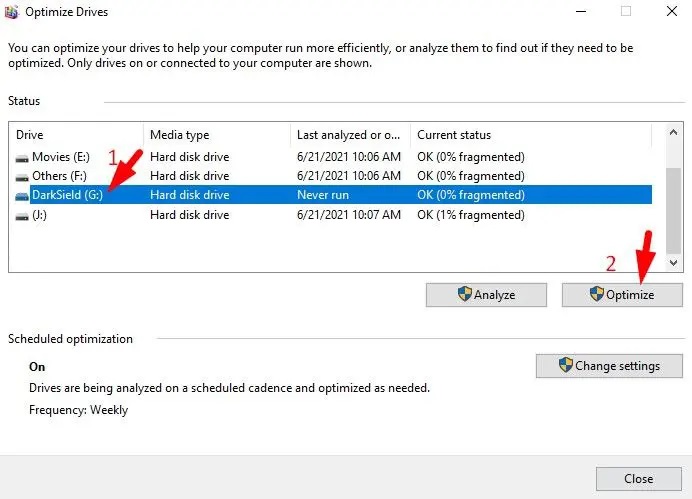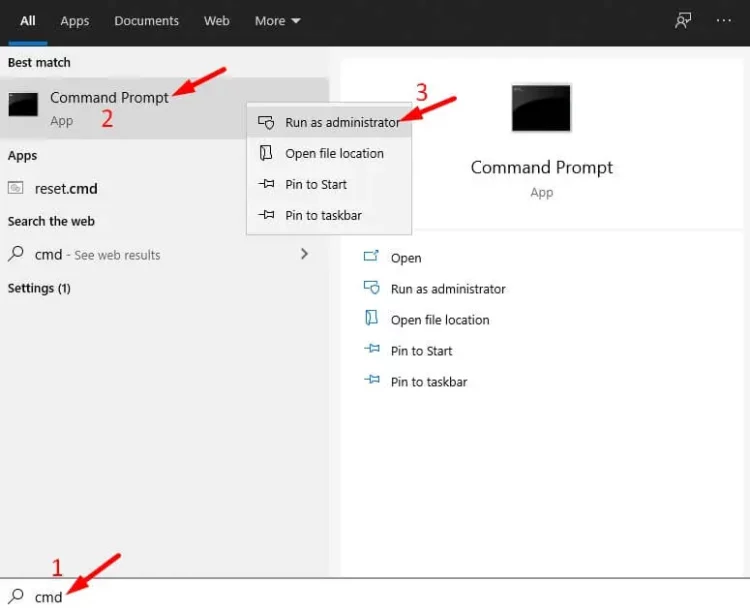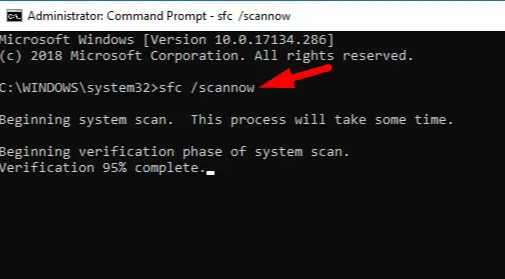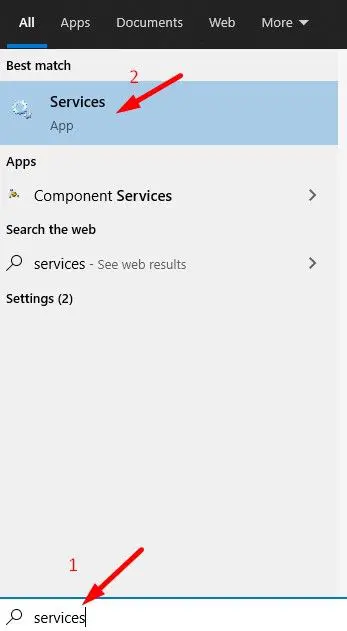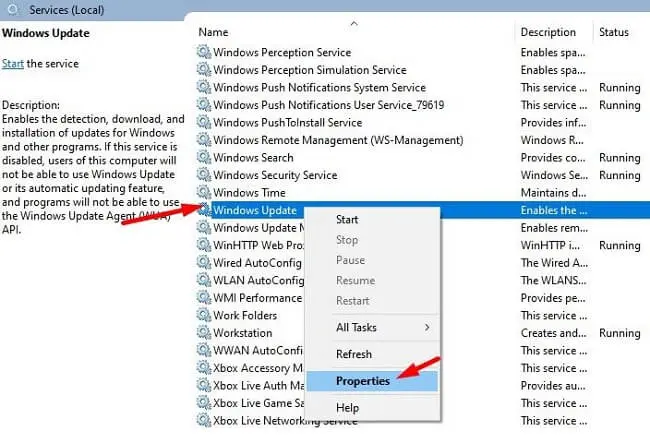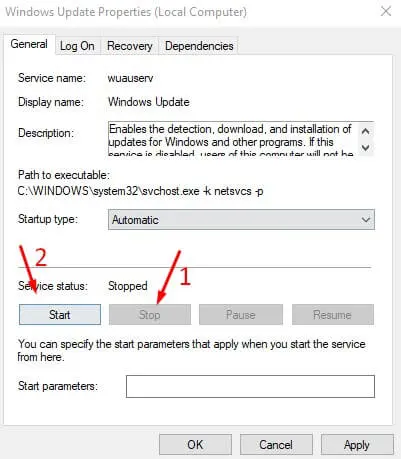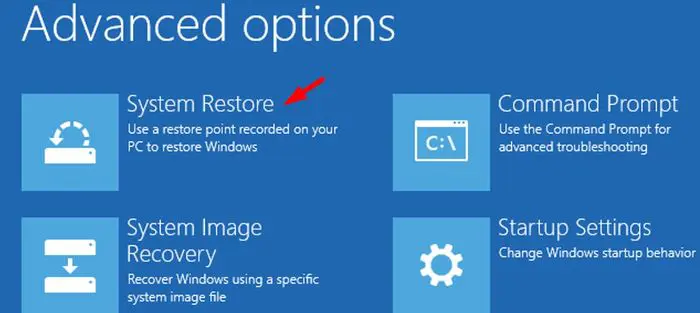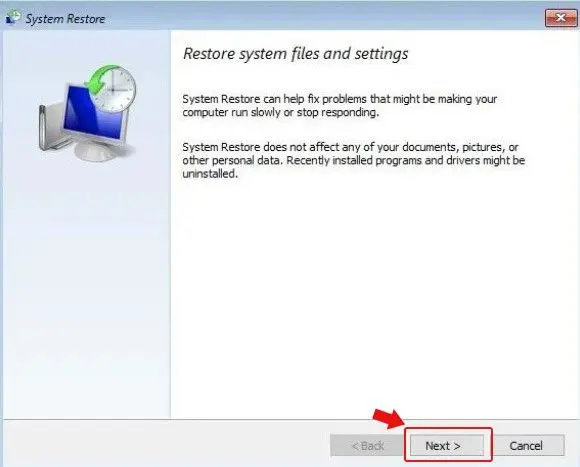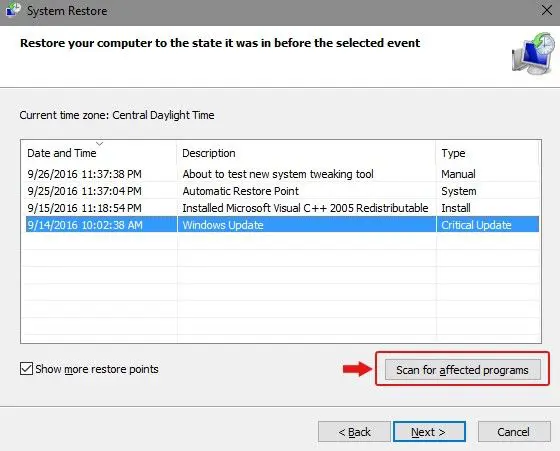This 0xc0000001 error code has been reported by several Windows 10 users when working on their systems. It’s one of the blue screens of death errors, which occur when your computer can’t boot correctly. Corrupted or missing system files, defective apps, hardware problems, or physical damage to your computer or laptop cause this error. The error will appear on the blue screen, and your computer will get stuck in a boot loop. It could cause your system to crash. Many users saw the 0xc0000001 error when installing Windows 10 updates. If you have updated any app, it may also cause this error due to compatibility issues. In this essay, we will discuss several effective troubleshooting methods.
0xc0000001 Error Code In Windows 10? How To Fix
The first step is to restart your computer. Always restart your computer when you notice this type of blue screen of death error. A simple restart may restore your system, delete corrupted temporary files, and resolve the error.
Run Startup Repair
You may use the Startup Repair option if your system cannot boot and is stuck on error code 0xc0000001. Windows 10 has a Startup Repair tool that can repair any Windows boot-related errors. Follow these steps to have access to Startup Repair options.
1 – Turn off your computer by pressing the power button, and then hit the Power button again when the Windows button appears.
2 – This step must be repeated three times. Because of this power on/off cycle, your Windows will open with the Automatic Repair tool after the third reboot.
3 – In the Automatic Repair options, click the Advanced option.
4 – Click Troubleshoot.
5 – Select Advanced Options.
6 – Select Startup Repair once again.
7 – Select the account type and password. Then click the Continue button. To finish the procedure, you must follow the on-screen directions.
Your system will now restart and fix the issue.
Uninstall Software In Safe Mode
An incomplete installation might be the source of the incorrect system configuration information: often, a faulty installation results in corrupted files. If the missing file cannot be retrieved in such instances, the boot error Windows 10 error will occur. To solve this problem, first, boot your computer into safe mode. If you get this 0xc0000001 error code after installing an app, you should uninstall it first and see if the problem goes away. Many users have reported that Windows 10 displays this error due to compatibility issues or corrupted software files. Below are the troubleshooting steps to uninstall the app in safe mode.
1 – Make a bootable USB device using Windows’ media creation tool.
2 – Now boot Windows from the USB media.
3 – Choose Repair.
4 – Select Troubleshoot > Advanced options > Startup from the menu.
5 – Select restart and press F4 to click Safe Mode. This will boot your computer in safe mode.
6 – When your computer boots into safe mode, press Windows + I to open Windows settings, then choose Apps.
7 – Find the app you wish to uninstall.
8 – Select Uninstall.
This process will remove problematic software from your computer and fix the issue.
Use Command Prompt Utility
If the error persists after removing the app in safe mode, use the CMD shell to resolve the problem. You must follow the following commands to fix this issue. A bootable USB drive should have been built using a Windows media creation tool.
1 – Make a bootable USB device using Windows’ media creation tool.
2 – Now boot Windows from the USB media.
3 – Choose Repair.
4 – Choose Troubleshoot > Advanced options.
5 – Now click Command Prompt. Follow these commands in the cmd window, pressing enter after each one.
- bootrec /fixmbr
- bootrec /fixboot
- bootrec /rebuildbcd
Exit the CMD window after the task has been performed successfully. Then, restart your computer to check whether the error has been resolved.
Use Disk Cleanup
Inadequate disk space is another cause of this error. A hard drive may get overloaded with files, resulting in physical harm to the drive. When this occurs, Windows cannot rearrange some of the files on the drive, and you may need to reinstall the operating system. If you cannot do so, you should obtain a reputable third-party disk repair tool and use it to fix the problems. You may also use the built-in Disk Cleanup tool in Windows.
1 – Right-click your drive and choose Properties.
2 – Next, choose the Tools tab and then the Check button. This will scan your drive for errors and repair them.
3 – In the Tools section, click on Optimize once again.
4 – Next, choose your drive and click Optimize once again.
5 – Take your time. It will fail to initialize the library with the error code 0xc0000001.
Run SFC Scan
If you’re still facing issues with the Windows update, try another built-in tool called the system file checker. SFC, like Windows troubleshooter, is used to fix issues such as the 0x80073712 error in Windows 10. The tool will check your system for any missing or damaged files. The software also identifies erroneous Windows registry entries and aids in the removal of these errors from the system. Users may also use the command prompt to fix any errors they may have made by error. The following are the steps to using the tool.
1 – Go to the start menu and type cmd into the search box. Then, right-click Command Prompt from the results list and choose Run as Administrator.
2 – This will open the Command Prompt tool with admin rights, allowing it to view all system files.
3 – In the Command Prompt, type sfc /scannow and hit enter.
4 – This command will start the file checking tool. The tool will start scanning your system for missing or corrupted files.
5 – It will be time-consuming. The tool will replace or repair corrupted files.
6 – When done, restart your computer.
Restart Windows Update Service
If you get this 0xc0000001 Windows 10 error when installing a new Windows update, restart Windows update services. These errors are rather typical while installing a new Windows 10 update. Restarting the Windows update services will reload the Windows update package and fix the issue.
1 – Go to the start menu and type “services” into the search box. Select Windows services.
2 – Find the Windows update in the list and right-click it. Next, select a property from the list.
3 – If the service is still operating, click Stop. Otherwise, click the Start Service button.
4 – After stopping the service, click the start button to restart it.
5 – Restart your system and check for updates again.
Run System Restore
If the error persists after restarting Windows update services and using commands, you should attempt a system restore. System restore will return your system to its former condition and undo any modifications you made after creating a backup. It is advisable to create a system backup while installing your Windows 10 OS so that you may use that backup later to fix issues such as BSoD. Follow these steps if you’re unable to turn on your computer. A bootable USB drive should have been built using a Windows media creation tool.
1 – Make a bootable USB device using Windows’ media creation tool.
2 – Now boot Windows from the USB media.
3 – Choose Repair.
4 – Choose Troubleshoot > Advanced options.
5 – Choose System Restore.
6 – Click Next, and select a restore point from which to restore.
7 – Now, click Scan for affected programs.
8 – Next, click Next, and then Finish.
The Bottom Line:
0xc0000001 is a fairly frequent error in Windows 10; however, it can easily be fixed using the abovementioned methods. To prevent such problems, always make your Windows updated.