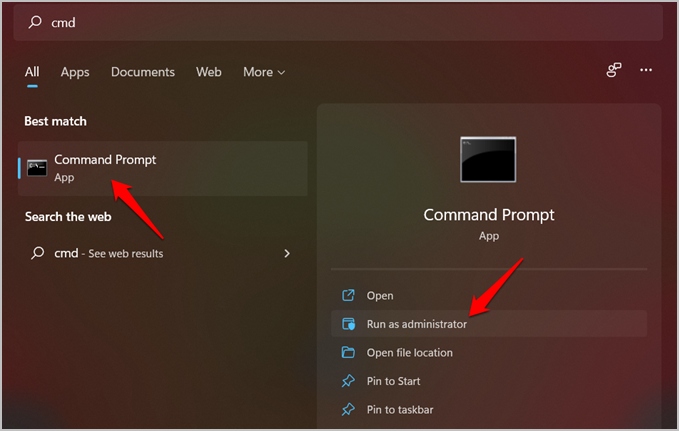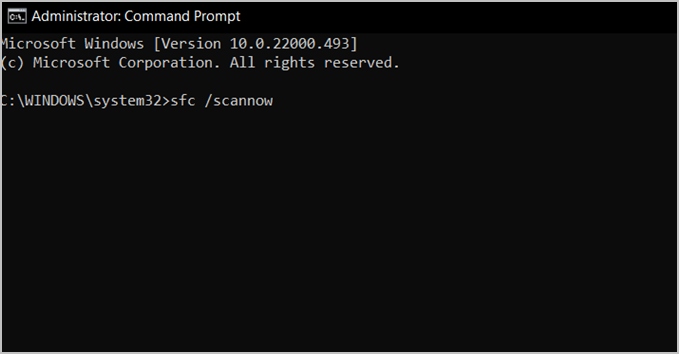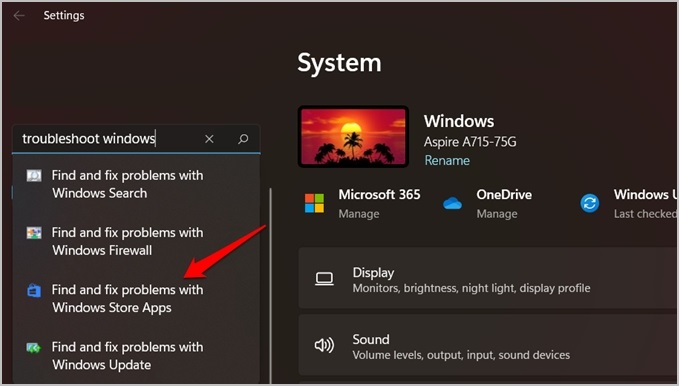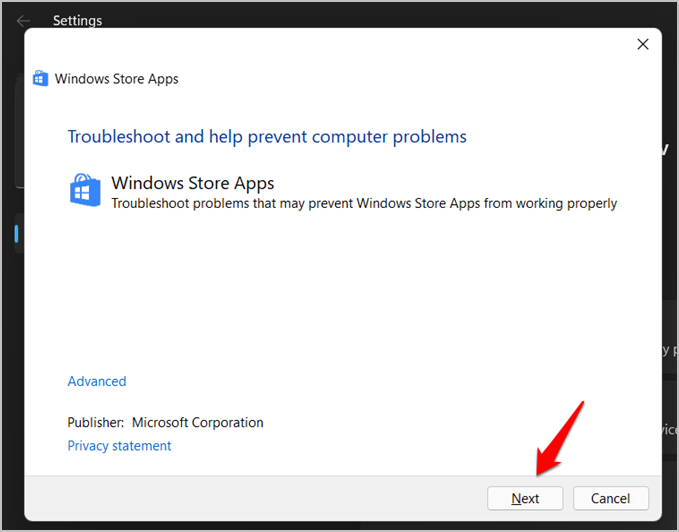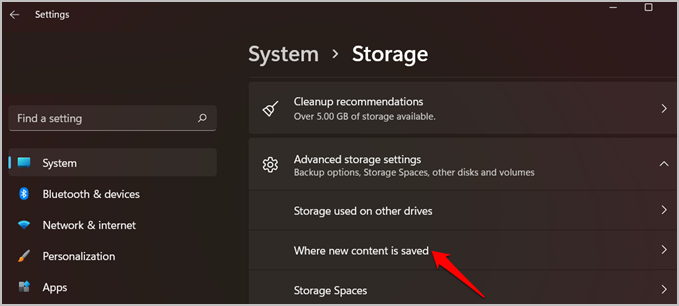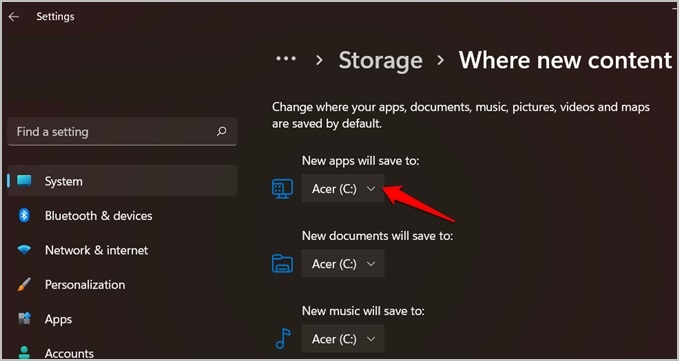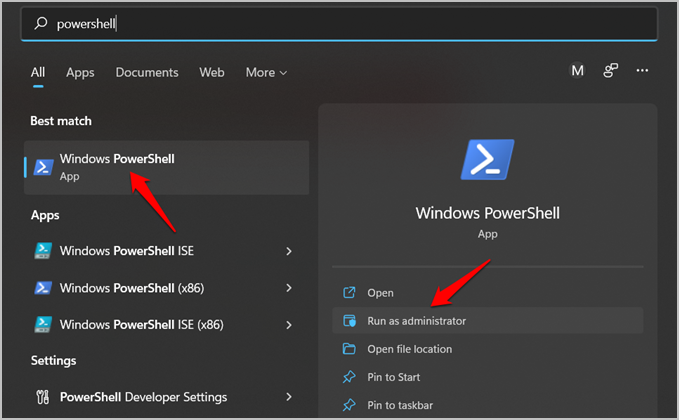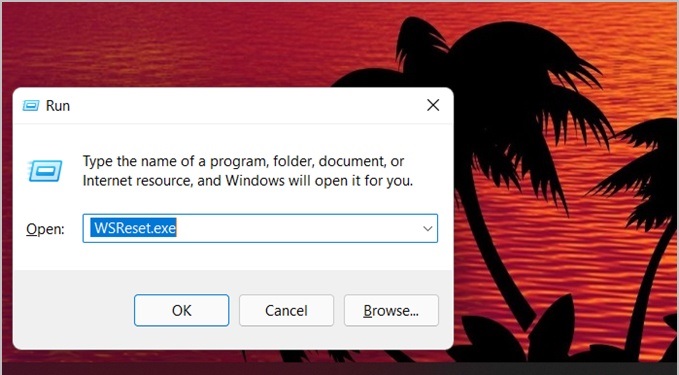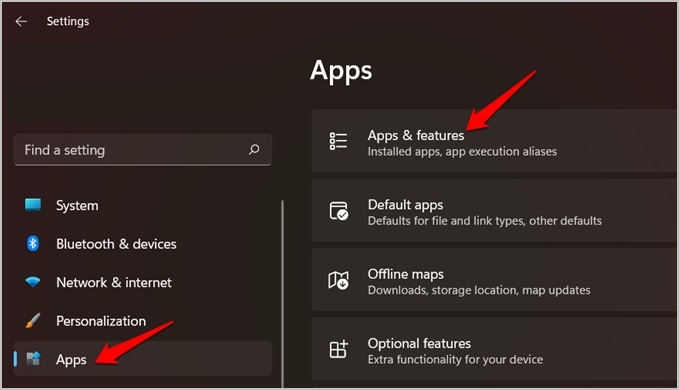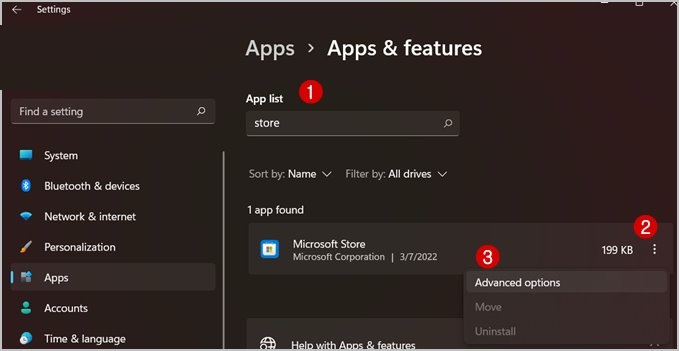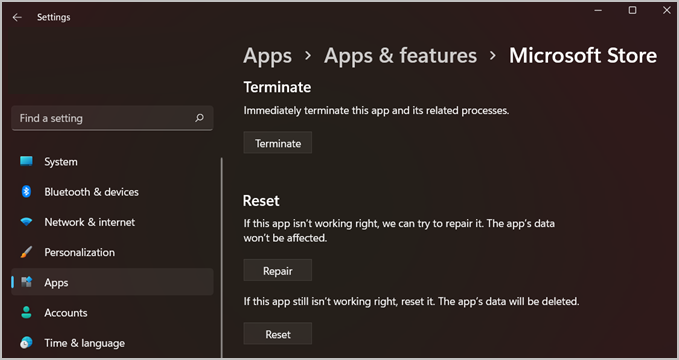The 0x80073D0D error code is frequent on both Windows 10 and 11 PCs. Therefore, the solutions provided here are compatible with both versions of Windows. Nevertheless, why and how does the Microsoft Store error code 0x80073D0D manifest?
Microsoft Store Error Code 0x80073D0D Occurs
- When you try to move the location of a system app to another folder.
- The Microsoft Store while downloading a game.
- The process gets paused in the middle when you’re installing an app or game.
- While installing the Xbox app or using the Xbox app to install a game.
When users try to move system files from one folder to another when downloading or upgrading apps, particularly games, they often get the error code 0x80073D0D. Relocating files back to their original place and rebooting before attempting again. According to Ramon Imp (Microsoft Agent), one technique to isolate the problem is to ask two questions.
- Do you get the same error when downloading other games from the Store?
- Did you recently move game or app files?
A clean boot solves the issue. Together with several additional solutions, we will discuss the following.
Before You Start
A few basic solutions would take a few minutes to try. Therefore, let’s have a look at them and see if any of them fix Microsoft Store Error Code 0x80073D0D.
- Try downloading the game again after rebooting the computer.
- Cancel the download and try again in a few minutes.
- Examine your internet connection as well as your Wi-Fi or router.
- Disable proxy or VPN if used before downloading from Microsoft Store again.
Delete/Remove WindowsApps Folder
On Windows 10, all apps and games are stored in a hidden folder called WindowsApp. If you used a D drive, installed a new drive on your computer, or the folder already exists from a prior installation, you must remove it. To be safe, we recommend creating a copy on an external drive. You may find it on C drive.
C:\Program Files\WindowsApps
It should be in the root folder if you’ve installed it on Drive.
D:\WindowsApps
Run SFC Scan
System File Checker or SFC Scan will seek faulty system files and attempt to repair them. If there’s nothing to fix, there is no harm in executing the command.
1 – On your computer, press the Windows key and search for CMD in Windows Search. Then, run as administrator by clicking the button. If prompted, provide the appropriate authorization.
2 – To run the command, type it below and press Enter.
sfc /scannow
Run the DISM command after that.
DISM /Online /Cleanup-Image /RestoreHealth
If there is an issue, Command Prompt will report it back.
Run Troubleshooter
Each copy of Windows includes a Troubleshooter app that can find and fix several typical issues with Windows features and Microsoft apps. There’s one for the Microsoft Store as well.
1 – To open Settings, press Windows+I. In the search field on the left, type “Find and fix issues with Windows Store Apps” and click “Open.”
2 – In the pop-up that appears, click Next and then follow the onscreen instructions. If a problem is discovered, it will attempt to fix it and tell you.
Install In Different Drive
Although C is the default drive where all apps and games are installed, you may install it elsewhere. You may even establish a separate drive if desired. When using an executable file, you can select the installation drive; however, this is not true when using Microsoft Store. Instead, you’ll need to alter the default drive for installing new apps in the settings.
1 – Press Windows+I to open the Settings menu and go to Settings > System > Storage > Advanced storage options. Choose Where fresh content is kept here.
2 – Select a drive under the heading New apps will save to.
Check the Microsoft Store in Windows 10 or 11 to see whether the 0x80073D0D error code still applies. You may also move an installed app to a different drive.
Clean Reinstall Xbox App
Gamers pay attention. Try a fresh install of Xbox if you get the 0x80073D0D error code when downloading a game from the Microsoft Store.
1 – Search for PowerShell with administrative privileges by using the Windows button.
2 – Type the following command and then press Enter.
Get-AppxPackage xboxapp | Remove-AppxPackage
If you cannot see the Xbox app, you must redownload it from the Microsoft Store.
Clean Boot
One of the installed apps or games might create a problem with the app or game you are attempting to install. First, try deleting a recently installed app to test whether it addresses the problem. A clean boot might also aid in the identification of the offender. Clean boot restarts the computer with just the system apps needed to run it. Next, you allow one app at a time to determine which one generates the 0x80073D0D error code on Microsoft Store. After you finish, return to this tutorial if the problem remains.
Reset Microsoft Store Cache
Outdated cache files might create random troubles, such as the one you’re experiencing.
1 – To open the Run prompt, press Windows + R keys. To run it, type wsreset.exe and press Enter.
Repair And Reset Microsoft Store
We are grouping these two separate solutions since they may be done from the same menu. The Microsoft Store command will try to find abnormalities and repair damaged or destroyed Microsoft Store files. Reset, however, will format the app and return it to you in the same condition as when you initially purchased your computer. Again, everything is fine since all your data is stored on OneDrive.
1 – To open Settings, press Windows + I. On the right side, click Apps & features after selecting Apps from the left sidebar.
2 – Enter Store in the search field under App list to find Microsoft Store from the list of apps. Then, select Advanced options by clicking the three-dot menu.
3 – Scroll down to find many options, including Terminate, Repair, and Reset. Terminate will cause the app to shut down. Then, you must restart the Microsoft Store and start downloading again, as previously mentioned, repair, and reset.
Try only some of the three at a time. Do each step once, then check whether it resolves the Microsoft Store error code 0x80073D0D.
Reinstall Microsoft Store
You cannot delete Microsoft Store, but you may reinstall it. Using a command-line tool like CMD or PowerShell gives the app fresh life.
1 – To start Windows Search, press the Windows + S keys. Click the Run as administrator button after typing PowerShell.
2 – Type the command below and press Enter to run it. Let it run its course.
Get-AppxPackage -allusers Microsoft.WindowsStore | Foreach {Add-AppxPackage -DisableDevelopmentMode -Register "$($_.InstallLocation)\AppXManifest.xml"}
Conclusion:
The Microsoft Store is a one-stop shop when downloading apps and games for your Windows computer. There are other options, however. You may also download the EXE file from the official website and install it on your computer. If you find a fix for the error code 0x80073D0D, you may avoid using the Microsoft Store.