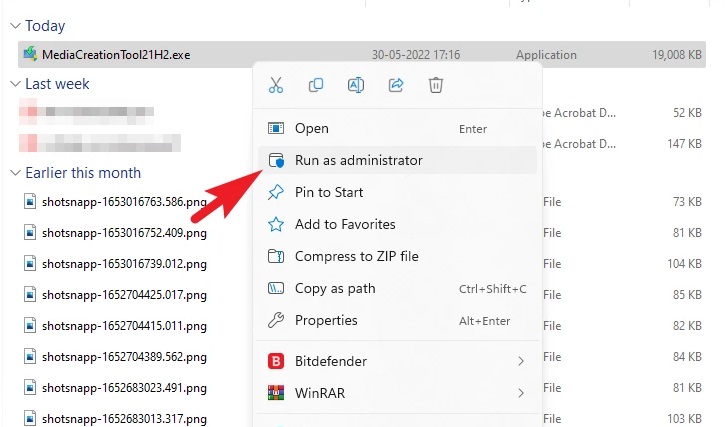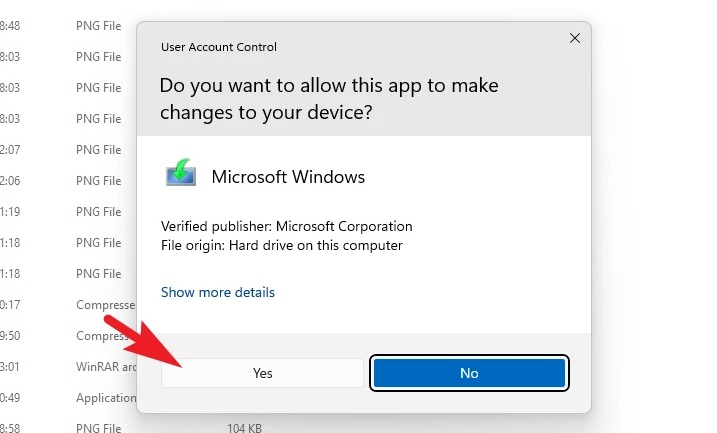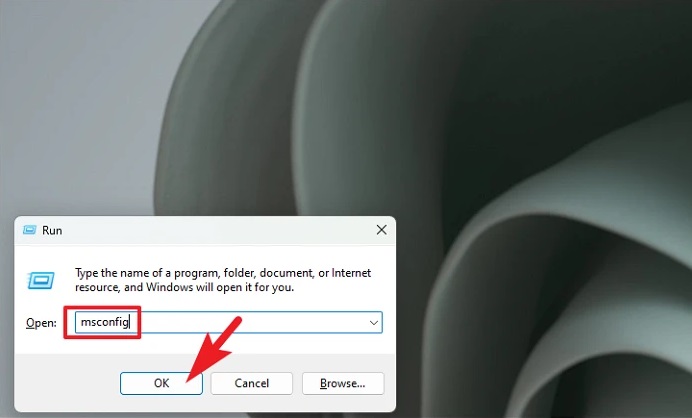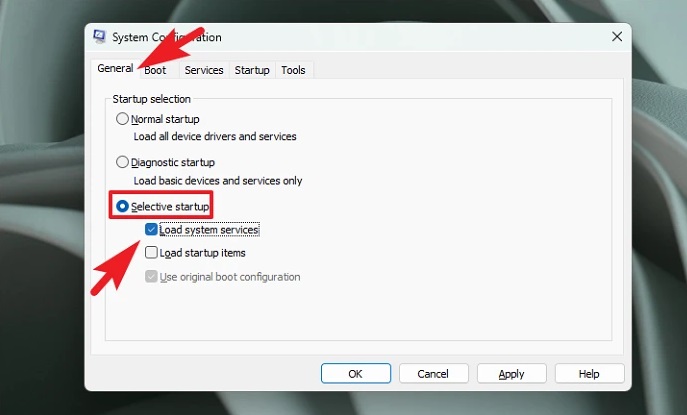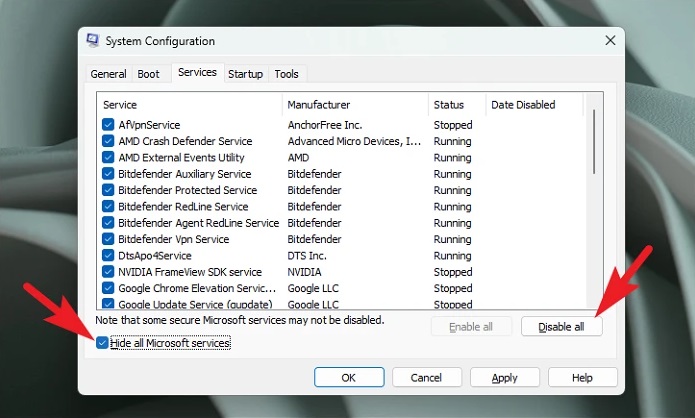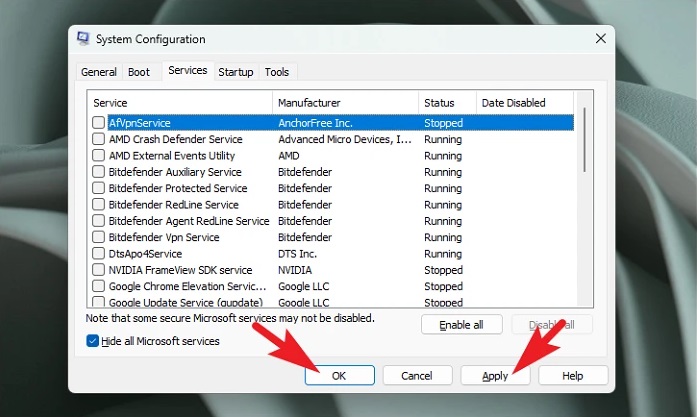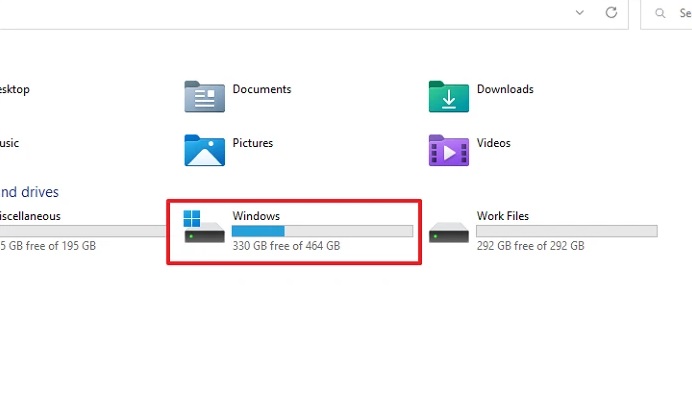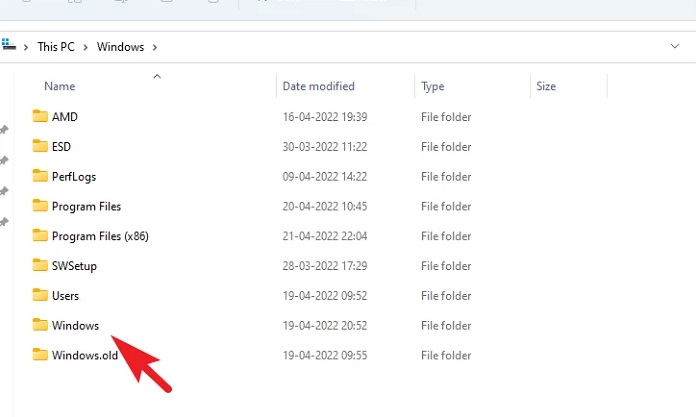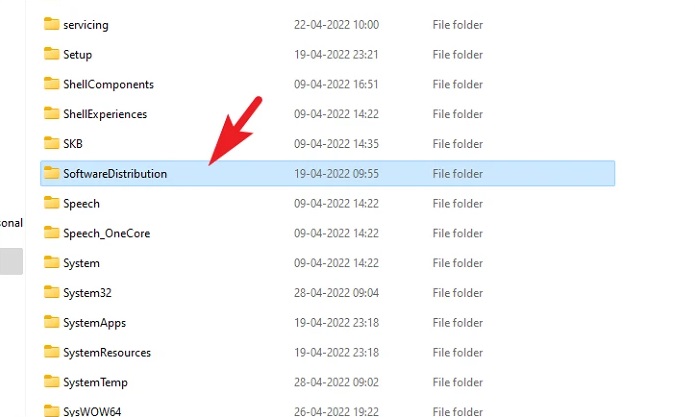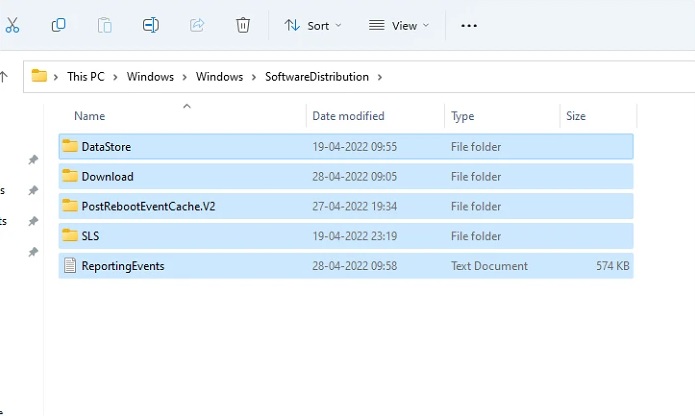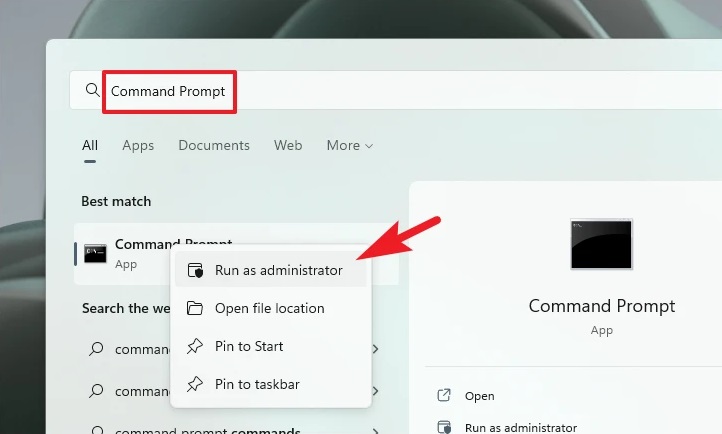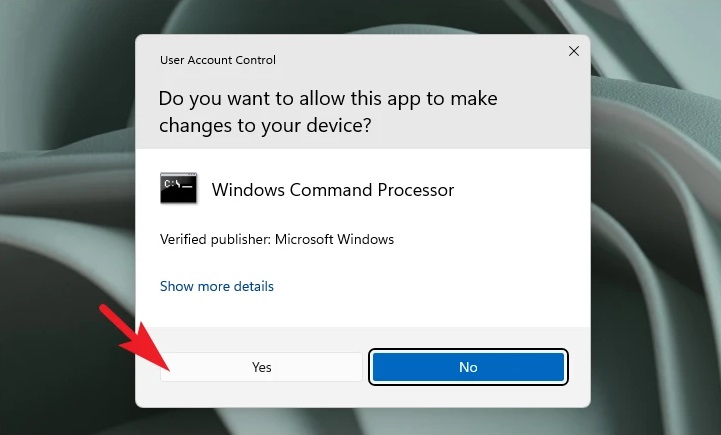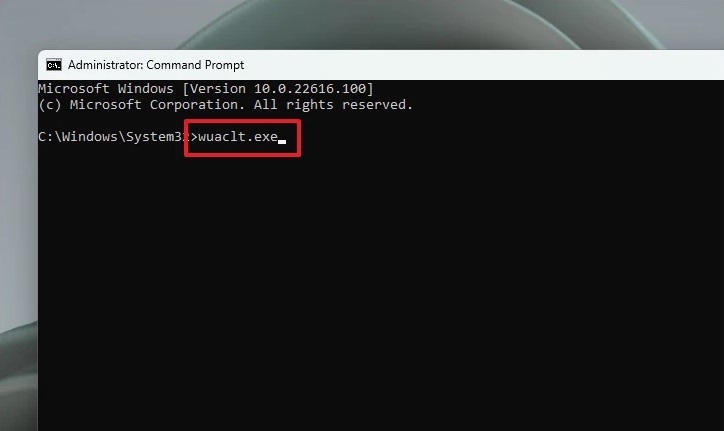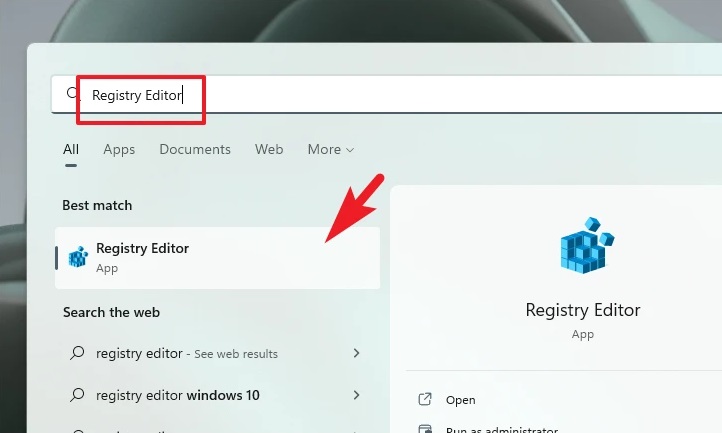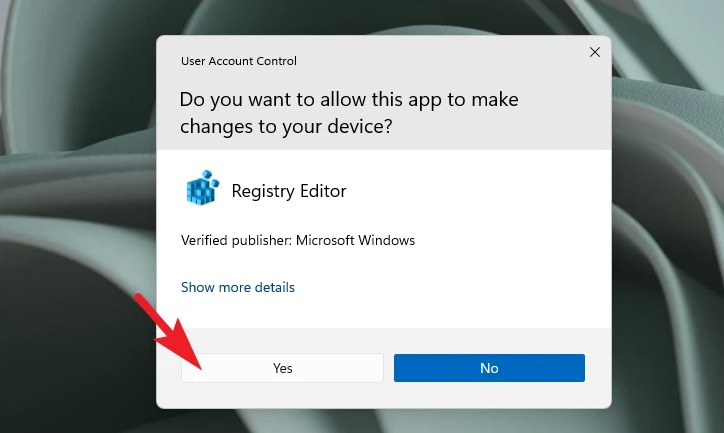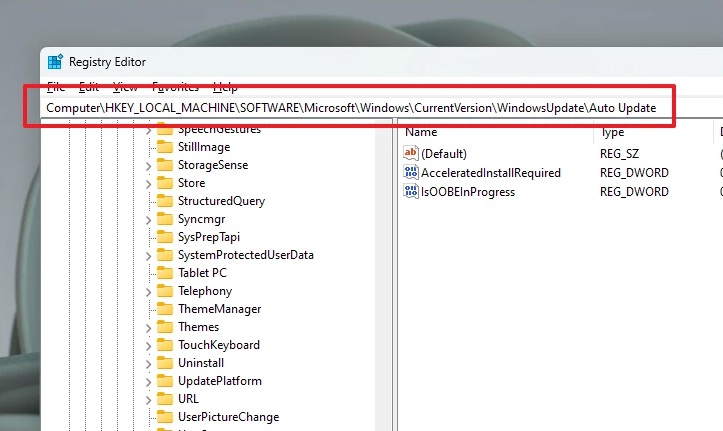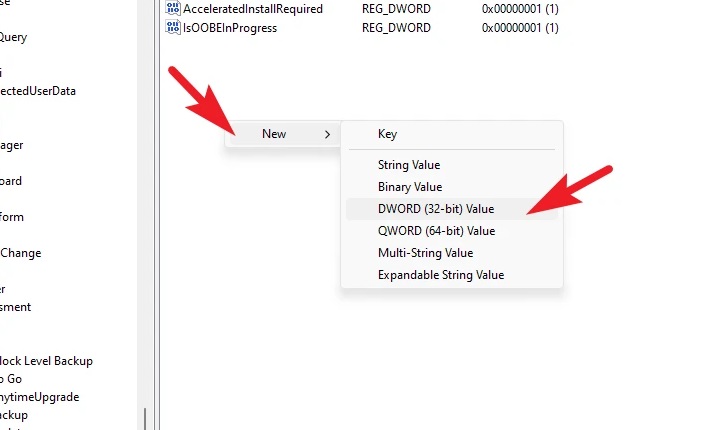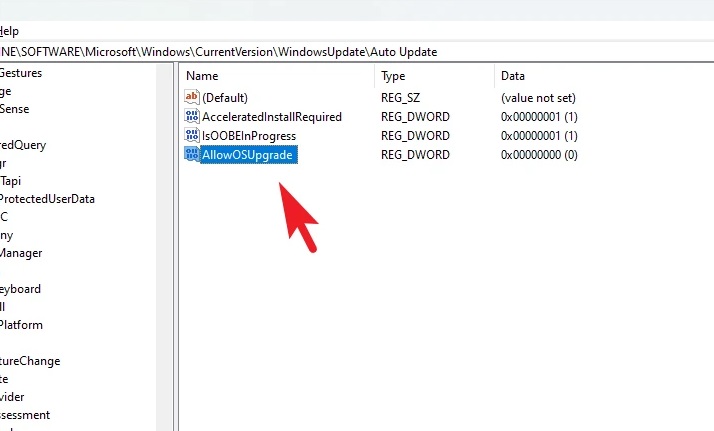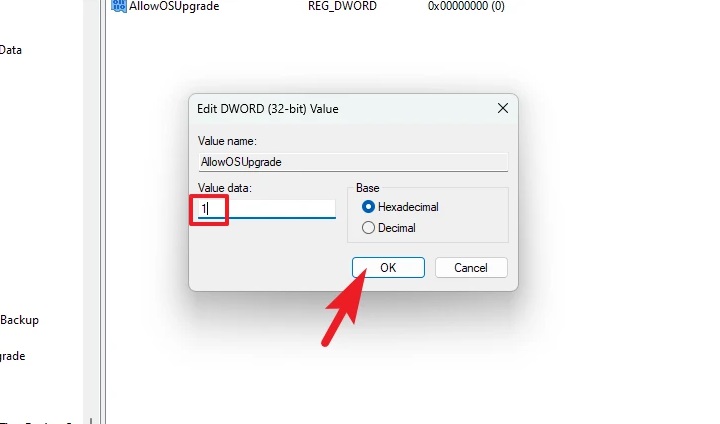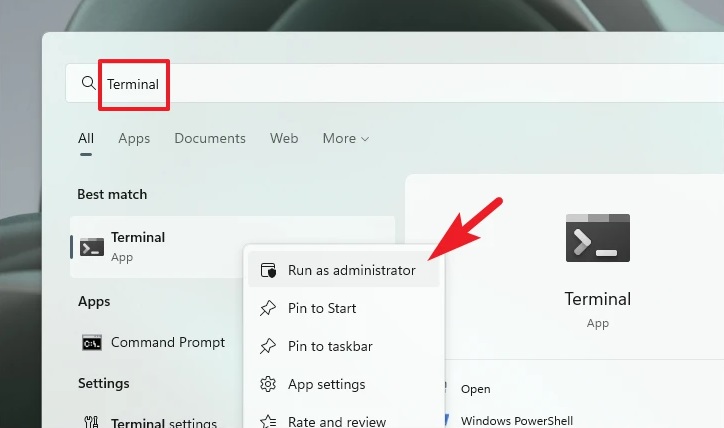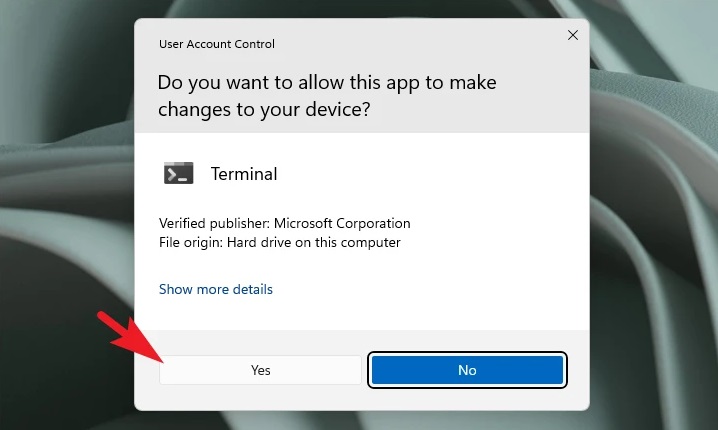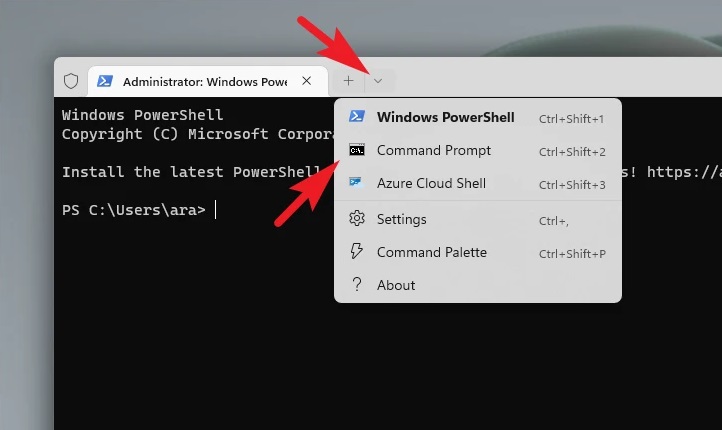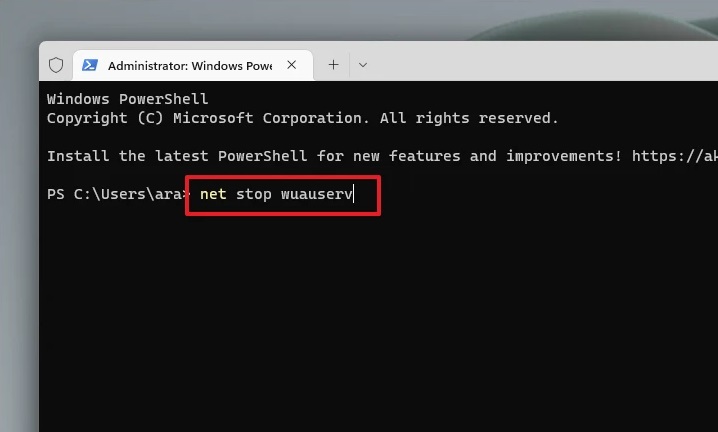Well, the Windows Media Creation tool is your best option if you ever want to upgrade your PC to the most recent operating system. The tool is freely accessible on Microsoft’s official website and is simple. However, several users have recently complained of encountering a particular error while attempting to create bootable media or upgrade their PC’s operating system. When users attempt to open the MediaCreationTool.exe file, the error code 0x80072f8f – 0x20000 occurs.
Thankfully, you may fix the issue from the comfort of your own home. All you need to do is follow the instructions in this tutorial. However, since problems like these might present themselves for several reasons, you may need to attempt more than one of the fixes indicated below. Try using your USB in another port before attempting any of the fixes suggested below to ensure a defective USB port doesn’t cause the problem.
The Error Code 0x80072f8f – 0x20000 On Windows 11? How To Fix
Run Media Creation Tool As An Administrator
While this is one of the simplest tasks you may perform, it can sometimes be really effective. While restarting the tool with administrator rights involves no work, it is worth attempting to resolve the 0x80072f8f – 0x20000 issue.
1 – Navigate to the directory containing the Media Creation Tool .EXE file. To reveal the context menu, right-click on it. Then, locate and click the ‘Run as administrator’ option to continue.
2 – You will now see a UAC (User Account Control) screen on your screen. Enter the credentials for an admin account if you still need to log in with one. To continue, click the ‘Yes’ button present in the window.
Check whether the issue remains after the tool has been opened with administrator rights.
Perform Clean Boot
You may turn off all except the most important Microsoft services on your computer by performing a clean boot. This ensures that you have eliminated the potential of any third party background service interfering with the tool and impeding work completion.
Note: A clean boot does not remove any data from your system.
1 – Starting your PC in a clean boot condition is simple. To begin, press the Windows+R keys on your keyboard simultaneously to bring up the Run command utility on your screen. Then, in the text box, enter msconfig, then press Enter on your keyboard. On your screen, this will open a new window.
2 – Next, ensure the ‘General’ option is chosen in the System Configuration window. Then, under the ‘Selective startup’ section, click the checkbox next to the ‘Load system services’ option and uncheck any other options you may require.
3 – Next, select the ‘Services’ tab in the window, and then click the checkbox next to the ‘Hide all Microsoft Services’ option in the bottom left corner of the window. Then, click the ‘Disable all’’ option to disable all services except Microsoft.
4 – Click the ‘Apply’ button to save the changes and the ‘OK’ button to dismiss the window.
5 – Restart your PC from the Start Menu to boot the system in the clean boot environment. Well, try running the Windows Media Creation tools on your system after restarting. If the problem does not appear, you may attempt to identify the third party background service that is interfering with it.
Clear Software Distribution Folder
The Software Distribution folder contains all of the downloaded update files. These files may become unavailable to the system, likely resulting in the issue. If such inaccessible files are the source of the issue, removing them would help resolve it.
1 – Launch the File Explorer window by clicking on your desktop’s ‘This PC’ icon. Otherwise, open a window by pressing the Windows+E buttons on your keyboard simultaneously.
2 – To continue, open your Windows installation drive by double-clicking on it. (If you need help determining which drive is the Windows installation drive, look for a Windows logo icon.)
3 – To head to the directory, locate the ‘Windows’ folder in the installation drive and double-click on it.
4 – Locate the ‘SoftwareDistribution’ folder in the ‘Windows’ folder, then double-click on it to open the directory.
5 – Next, select all files by hitting the Ctrl+A keys on your keyboard and then pressing the Shift+Del keys to remove all files from your system permanently.
6 – Head to the Start Menu and enter Command Prompt to perform a search for it once you’ve deleted the Software Distribution folder. Pick the ‘Run as administrator’ option from the context menu by right-clicking on the ‘Command Prompt’ title in the search results.
7 – You will now see a UAC (User Account Control) window on your screen. Enter the credentials for an admin account if you still need to log in with one. Otherwise, continue by clicking the ‘Yes’ option.
8 – Type or copy-paste the following command into the Command Prompt window, then press Enter on your keyboard to execute it.
wuauclt.exe /updatenowRestart the computer from the Start Menu and re-run the Media Creation Tool to check whether the error has been fixed once the command has been completed.
Modify Registry Files
According to a forum discussion, the registry fix has reportedly assisted many users in removing the Media Creation Tool error code. This method is most likely to resolve the 0x80072f8f – 0x20000 error on your device.
1 – Open the Start Menu and type Registry to perform a search for it. Next, click the ‘Registry Editor’ title to open it from the search results.
2 – Your screen will display a UAC (User Account Control) window. Enter the credentials for an admin account if you still need to log in with one. Otherwise, continue by clicking the ‘Yes’ option.
3 – From the ‘Registry Editor’ window, browse manually or copy+paste the location below into the editor’s address bar and press Enter on your keyboard to immediately move to the directory.
Computer\HKEY_LOCAL_MACHINE\SOFTWARE\Microsoft\WIndows\CurrentVersion\WindowsUpdate\Auto Update4 – Right-click in the right area of the window to reveal the context menu, and then mouse over the ‘New’ option to expand it. To continue, select the ‘DWORD’ option from the menu. A new file will be created as a result of this. To continue, name it ‘AllowOSUpgrade.’
5 – Once the DWORD file in the directory has been successfully generated and renamed, double-click on it to open it.
6 – Find the ‘Value Data’ box and enter 1. Feel free to replace any values that are already present in the field. When finished, click the ‘OK’ button to save the changes.
Restart the computer from the Start Menu and run the tool again to check whether the issue remains.
Reset Windows Update Component
Resetting Windows update components on your PC is another method for fixing the 0x80072f8f – 0x20000 issue. A sizable number of users have used this fix to resolve the issue on their PC.
1 – Go to the Start Menu and enter Terminal into the menu to perform a search for it. To begin, right-click on the ‘Terminal’ title in the search results and select the ‘Run as administrator’ option from the context menu.
2 – Your screen will display a UAC (User Account Control) window. Enter the credentials for an admin account if you still need to log in with one. Otherwise, continue by clicking the ‘Yes’ option.
3 – Click the ‘chevron’ (downward arrow) symbol on the tab bar and choose the ‘Command Prompt’ option to proceed to the Terminal window. Press Ctrl+Shift+2 on your keyboard instead.
4 – Next, under the Command Prompt tab, enter the following commands separately and press Enter after each one to execute them.
net stop wuauservnet stop cryptSvcnet stop bitsnet stop msiserverRen C:\Windows\SoftwareDistribution.oldnet start wuauservnet start cryptSvcnet start bitsnet start msiserverRestart the computer from the Start Menu and execute the Media Creation Tool again to check whether the issue has been repaired once you have completed all the procedures.
Conclusion:
There you have it, guys! You will undoubtedly be able to resolve the system 0x80072f8f – 0x20000 error code using the above methods.