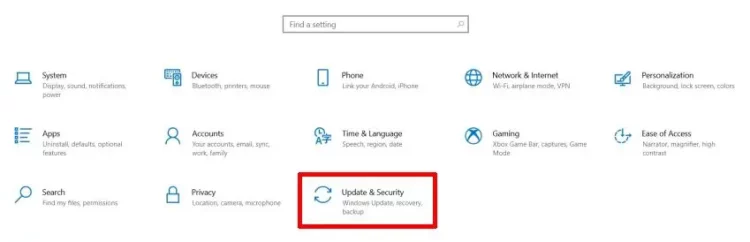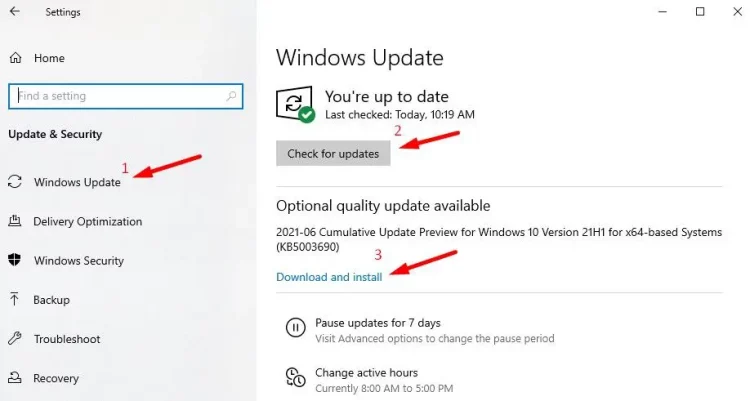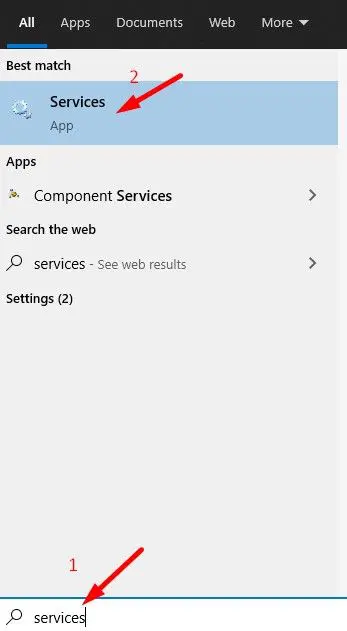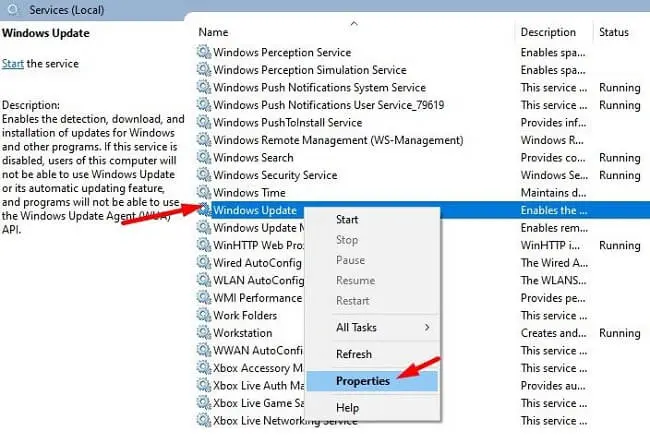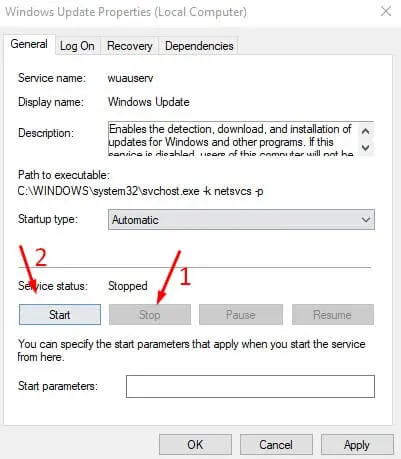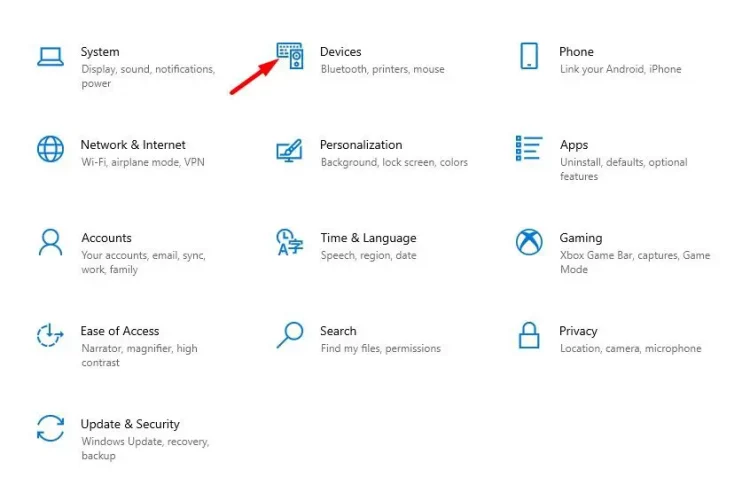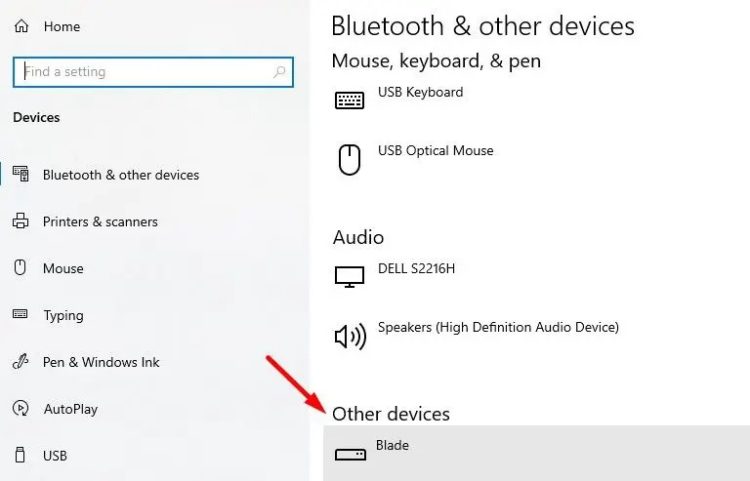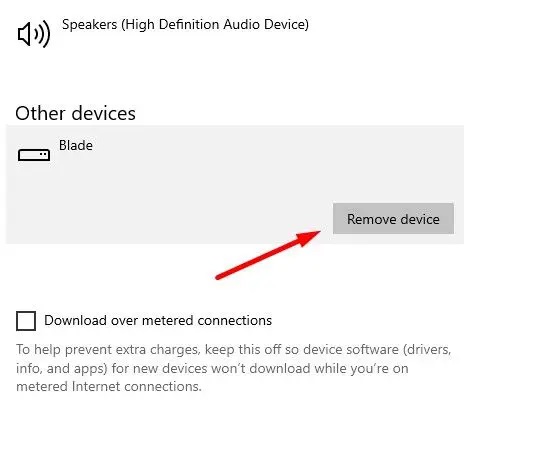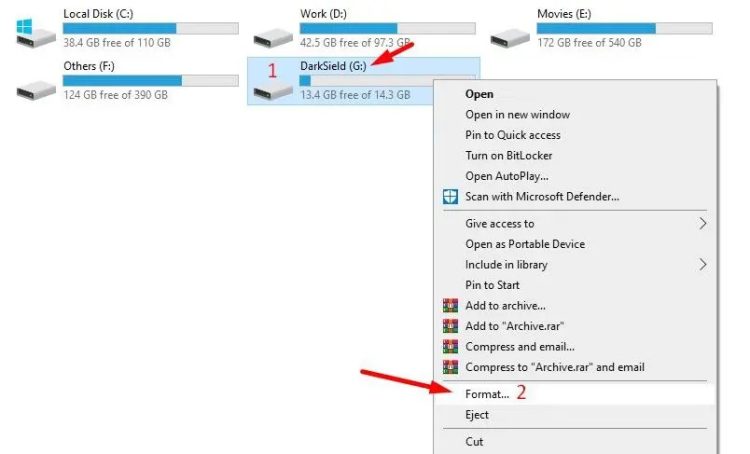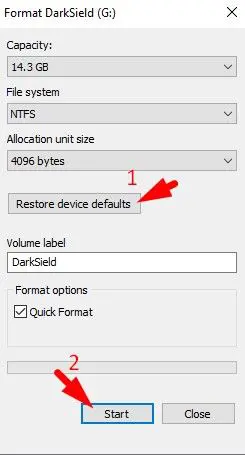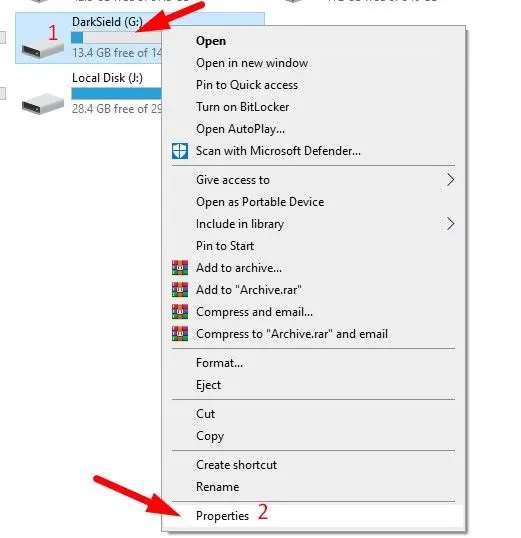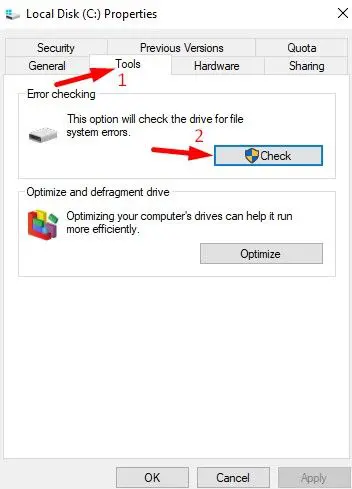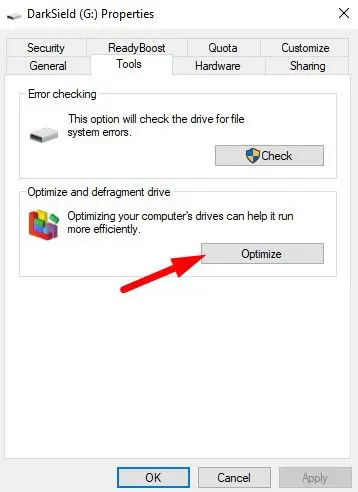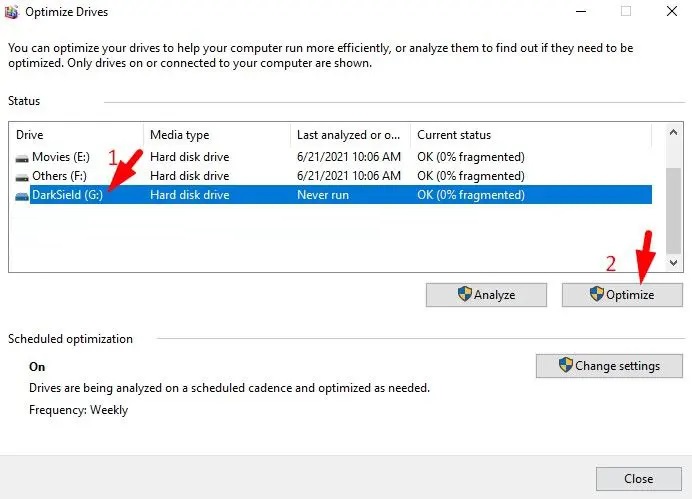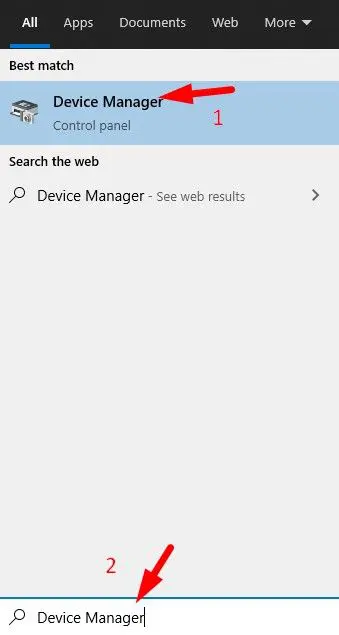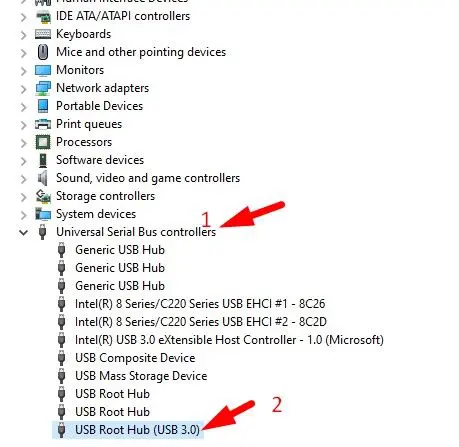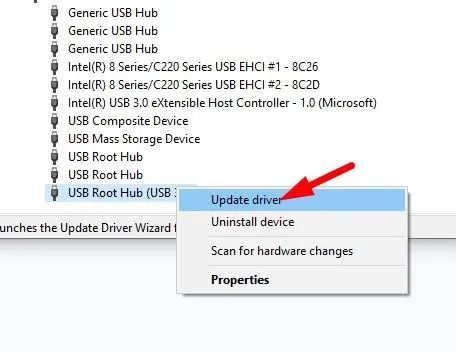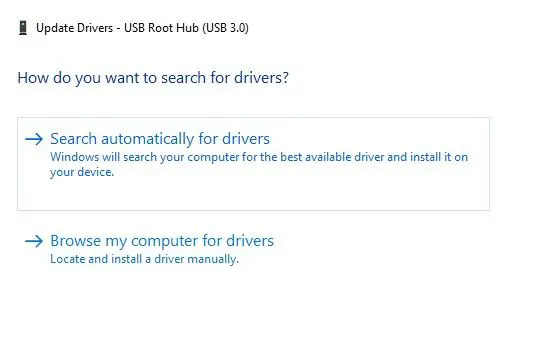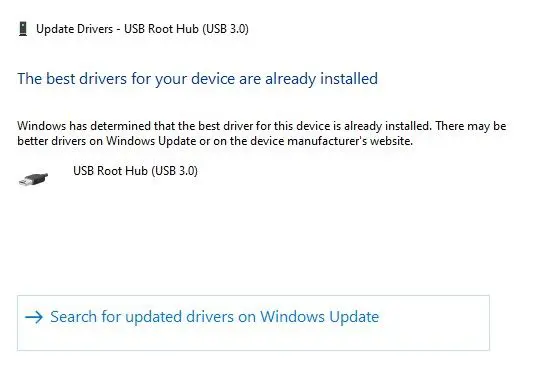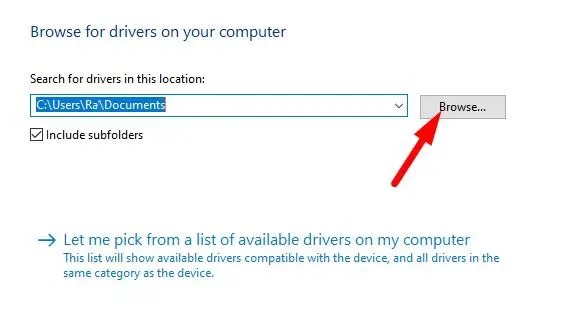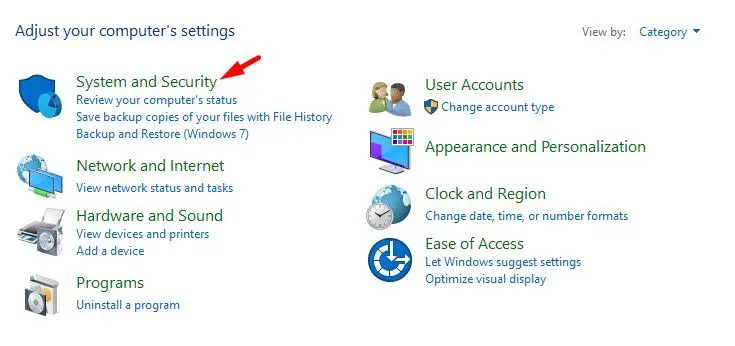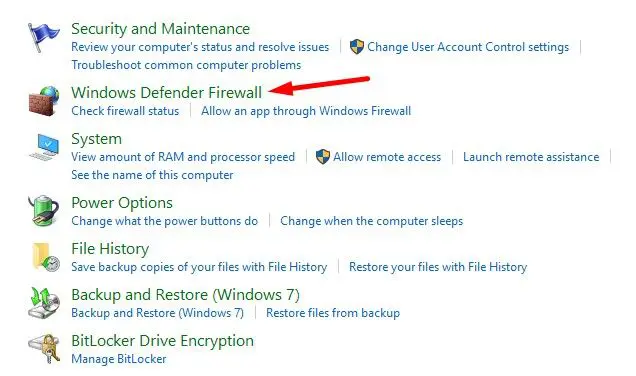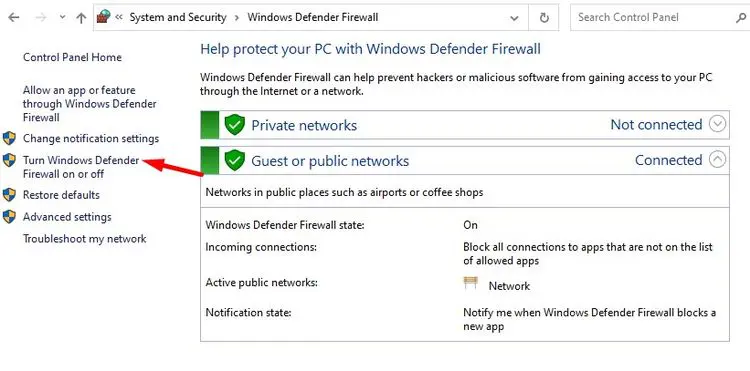Windows users see the 0x8007045d error code when copying or removing a file. Some users have reported seeing this error when attempting to create a system repair disk. However, most of the time, you may get this error code when downloading and installing a new Windows update. Several causes for this window cannot install needed files 0x8007045d error. One of the most typical causes is that your Windows update service cannot locate essential files appropriately. However, you will face this error code when copying a broken file or folder and then restarting the procedure. This error also happens when Windows cannot allocate a block of memory due to the presence of a device or driver or when your computer gets locked out of Windows.
0x8007045d Error Code In Windows 10? How To Fix
Well, to fix the 0x8007045d Error Code, it is essential to first release any locks on the device or driver with which the Operating System wants to connect. In other words, it is essential to fix driver issues. Then, restart the system since the 0x8007045d Error Code requires a clean and restart. It should be noted that this error code has a unique meaning for each device. If a system restart does not work, try these additional troubleshooting steps.
Install Windows Updates
It is continuously updated to update your device with the most recent Windows 10 updates. If you encounter this error code, restart your system and then try to download all outstanding updates.
1 – Open Windows settings by pressing Windows + I on your keyboard.
2 – Next, choose Update and Security.
3 – Click Check for Updates. It will begin looking for any pending updates and list them.
4 – Click download. It will automatically download and install all updates.
5 – Once installed, restart your system to see whether the problem has been resolved.
Restart Windows Update Service
This error often occurs on new Windows systems while installing Windows 10 update files. If you get a 0x8007045d error code, restart Windows update services. This will restart all Windows update-related services and refresh all components.
1 – Go to the start menu and type “services” into the search box. Select Windows services.
2 – From the list, locate the Windows update and right-click on it. Select a property from the list.
3 – If the service is still operating, click Stop. Otherwise, click the Start Service button.
4 – After stopping the service, click the start button to restart it.
5 – Restart the system and check for updates again.
Reconnect Faulty Drive
Before attaching and detaching any hardware components, such as a USB drive, make certain, the manufacturer supports the component and that it is not currently in use by the operating system. Follow these steps if you face this error when copying a file to an external or USB drive.
1 – Remove the attached drive from your computer. To do so, open Windows settings by pressing Windows + I and selecting Devices.
2 – You can now view all connected devices in Bluetooth and other devices, including your external SDD, HDD, and USB drive.
3 – Select the device to be removed and then select Remove. Remove the device.
4 – Restart the system and connect your drive.
It would be best if you also ensured the external drive is in excellent working order. Connect it to another computer to ensure that it is operational.
Repair And Clean DVD
If your DVD or CD is fractured or has too many scratches, your system will be unable to read the data. Instead, if you have another drive, use it. If you don’t have another copy, try to repair your CD drive using one of the disk repair kits available on the market. Filthy or fingerprinted DVDs may cause the 0x8007045d error. Also, your optical drive cannot correctly read data from the DVD drive, resulting in this error code. So, use a microfiber cloth to clean your drive and try again.
Repair Damaged USB Drive
If you see this error code when copying data to your USB drive, your USB drive is likely defective. So, before copying the data, conduct a clean format and then try again. Follow these steps to format your USB drive.
1 – Connect the USB drive to your system and launch the file explorer by pressing Windows + E.
2 – Your USB drive is visible here. Right-click on it and choose Format.
3 – Select Restore device defaults and then Format.
4 – Wait for your system to format your USB drive and then repair it.
5 – If the error code persists, try to repair the USB drive using the Windows 10 optimize and defragment tool.
6 – Select Properties from the context menu when right-clicking your USB drive.
7 – Next, choose the Tools tab and then the Check button. This will check your USB drive for errors and repair them.
8 – In the Tools area, click Optimize once more.
9 – Next, choose your drive and click Optimize once again.
10 – Take your time. It will correct all of the internal errors. Next, try to copy the file.
Try Different USB Port
Connect your USB to a different USB port. Sometimes your USB port fails, preventing you from copying or moving data to your drive. Also, if you have another computer, try to connect your USB drive to it. If your USB drive works on another computer, the problem is with your USB port or drive.
Update And Fix USB Drivers
USB drivers are required for the USB flash drive to work properly. However, since they are built for a single USB port, it can be challenging to download the drivers for Windows 10 and install them for your flash drive at the same time. Many users have said that updating the USB driver might fix the issue. Follow these steps to update your USB drivers.
1 – Select Device Manager from the Start menu. Next, search and open the device manager.
2 – Go through your USB devices linked to your computer in Device Manager. Next, expand the universal serial bus controller and look for your USB driver.
3 – Right-click it and choose Update Driver.
You have two options.
- Search Automatically for Driver.
- Browse for Driver.
4 – When you click the automatically search for the driver button, it will start seeking updates and updating your driver.
5 – If this does not solve your issue, choose the second option and browse for the driver. Then navigate to the directory containing the driver.
6 – Reconnect the USB drive and check to see whether it works.
You may also use third-party driver updater tools like Driver Easy to download a USB driver automatically. Well, these tools will automatically check your system for outdated drivers and update them. Remember to restart your system after installing the updated USB drivers.
Disable Antivirus Software And Firewall
Many users have reported that their antivirus software is creating issues while updating fresh Windows updates and preventing them from copying files to external drives. You will also face this error when backing up your system due to firewall blockage. So, try off your antivirus and firewall. Then determine whether or not the issue has been fixed.
1 – On your keyboard, use the Win + R key to open the Run tool.
2 – Open the control panel to bring up the Control Panel window.
3 – Select System and Security.
4 – Next, choose Windows Defender Firewall.
5 – Choose the “Turn Windows Defender Firewall on or off” from the left side window.
6 – Choose the “Turn off Windows Defender Firewall” option for private and public networks.
7 – Click OK to preserve your changes and restart your computer. If your firewall causes the problem, the following steps will resolve it.
The Bottom Line:
This Windows 10 0x8007045d error code is fairly simple to resolve, and you do not need to use all the ways. Instead, try the methods listed above until you fix an issue. If you have any questions or want to express your thoughts on this issue, please leave a comment below.