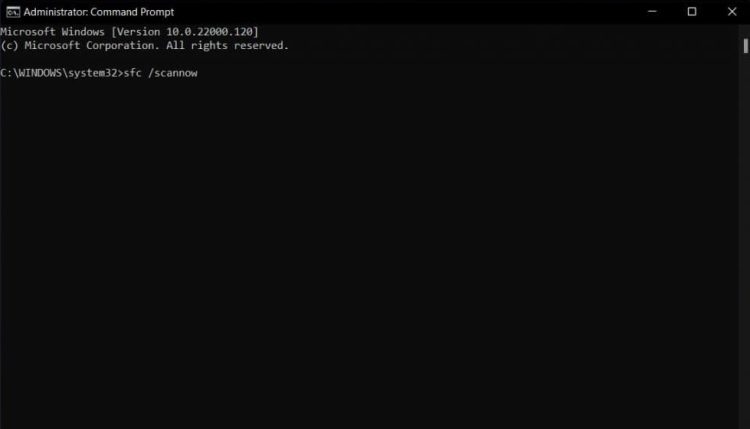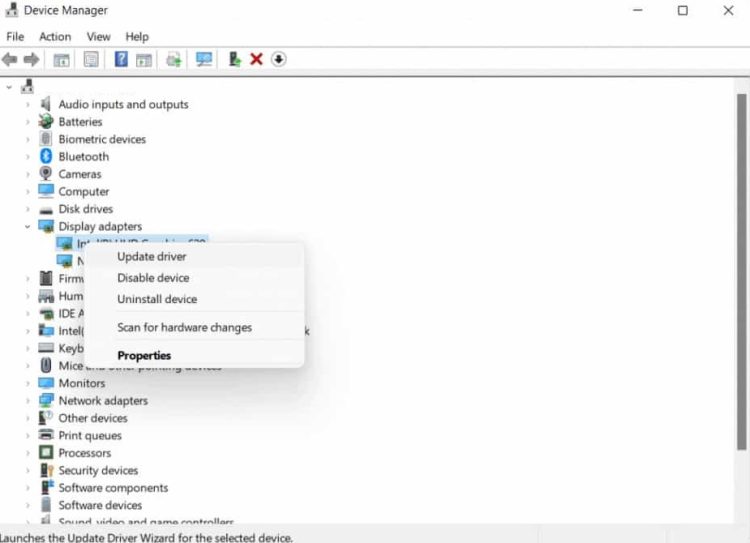Many users may wish to install Windows 11 on their PC now that Microsoft has released it. However, after attempting to install Windows 11, many users received a ‘Something went wrong’ notice and the Error Code 0x8007007f. Users have been facing this issue with Windows 11 due to various factors, such as inadequate storage, missing permissions, damaged system files, obsolete GPU drivers, etc.
How To Fix Easily Error Code 0x8007007f On Windows 11?
This article can assist you if you face Error Code 0x8007007f on Windows. In this article, we’ll look at how to resolve error code 0x8007007f on Windows 11.
Run Windows 11 Installation Assistant As Administrator
You may face this issue if the Windows 11 Installation Assistant has yet to be granted administrator access. Check whether you face this error by running Windows 11 Installation Assistant as Administrator. Follow the steps outlined below to do this.
1 – Navigate to the folder where you stored the Windows 11 Installation Assistant.
2 – Right-click on the Windows 11 Installation Assistant and choose Run As Administrator. You should no longer face the error code 0x8007007f due to running Windows 11 Installation Assistant with administrator capabilities.
Perform SFC Scan
As previously discussed, you’re most likely to face this error because of faulty system files. The SFC scan comes in handy here. SFC Scan, often known as System File Checker, scans your PC for damaged files and fixes any problems. Follow the steps below to perform an SFC scan on your PC.
1 – Press the Windows key to bring up the Start Menu.
2 – Search for CMD in the Start Menu. Right-click Command Prompt and choose Run as administrator.
3 – Now, on the command prompt, enter SFC /scannow.
4 – The process will begin, and the Command Prompt will search your PC for faulty files.
5 – Wait for the process to finish, and then quit the Command Prompt and restart your PC.
You should no longer have to face the error. However, if you continue to get the same error, go to the following step in this article.
Free Up Disk Space
To install Windows 11, you must have at least 64GB of free disk space. Suppose your PC does not have any free storage space. Ensure the partition you want to install Windows 11 has at least 64GB of free space. You need more space to install Windows 11 on your PC. Preferably, delete redundant files from your PC, particularly from the partition where you install Windows 11. Then, clean up the drive and free up some storage space. Finally, check to see if you still face the same issue once you finish this. If you continue to get error code 0x8007007f on Windows 11, go to the next step.
Update Graphics Drivers
Another thing you should try is updating your graphics drivers. You will likely face this error because your graphics drivers must be updated. You could update your PC’s graphics drivers and check if you still face this issue. Follow the following steps to update your graphics drivers.
1 – Use the Windows + X key combination on your keyboard, and then search for Device Manager.
2 – Double-click on Display Adapters to expand the list of Display Adapters, then click Device Manager to open it.
3 – From the list that displays, select your graphics card. If your PC has both an integrated and a discrete graphics card, you may see two graphics cards listed here. Choose one of the graphics cards.
4 – Right-click on the chosen graphics card and choose Update Driver. Now, follow the on-screen directions to update your PC’s graphics drivers.
5 – Repeat for the other graphics driver on the list, then restart your PC.
6 – After you are through with it, try installing Windows 11 again, and you should no longer see the error code face in Windows.
The Bottom Line:
This article can assist you if you face error code 0x8007007f in Windows. To help you repair error code 0x8007007f on Windows, we’ve discussed all the troubleshooting steps in this article. Therefore, this article should assist you with the issue you are facing.