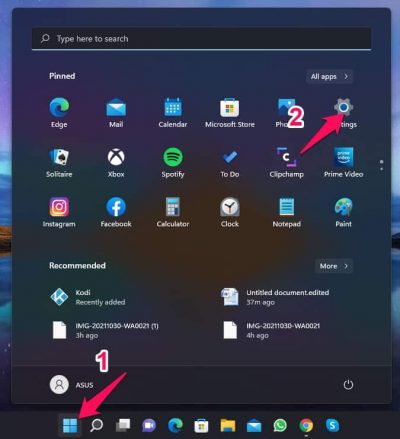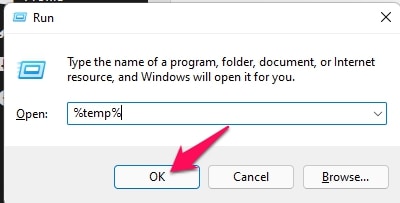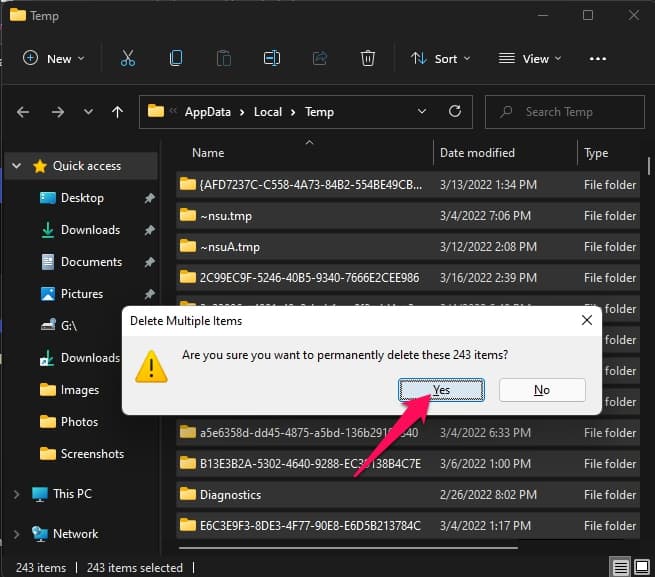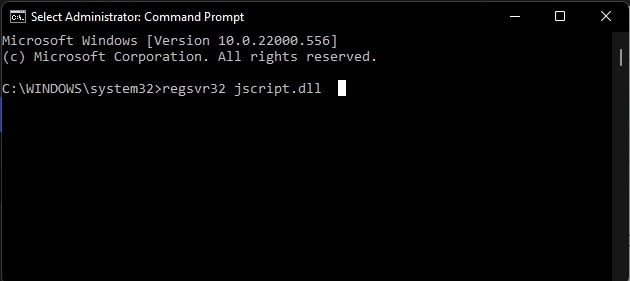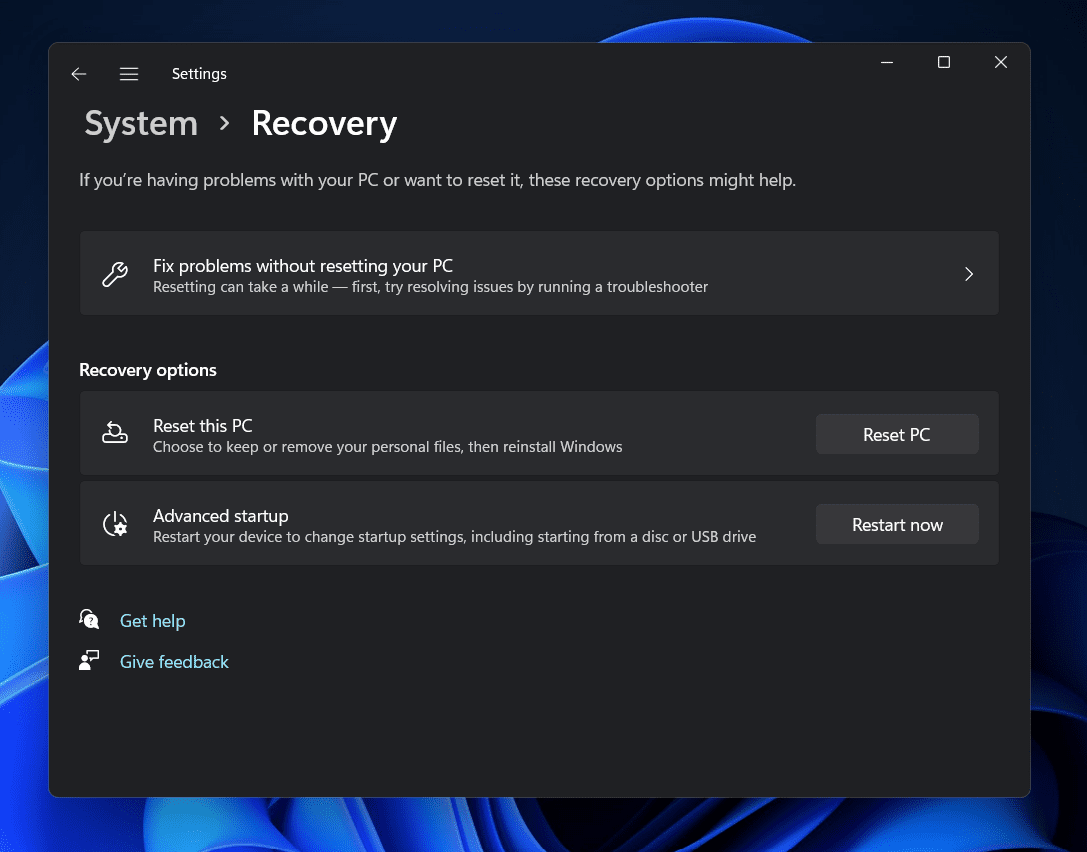Windows 11 still has several unidentified errors despite being the latest operating system from Microsoft. For example, many consumers have recently complained about Error 0x80004005 on Windows 11. This error is often seen when extracting files from an archive or ZIP file. This issue also bothers you; continue reading to learn how to resolve Error 0x80004005 on Windows 11.
Error 0x80004005 On Windows 11? How To Fix
Incorrect permission issues primarily cause this error, although it may sometimes occur in conjunction with other errors. But numerous more things might be responsible for this error message. Therefore, we’ve collected a list of several troubleshooting methods that may assist you in resolving Error 0x80004005 on Windows 11.
Restart Windows PC
Restart your device before proceeding with the troubleshooting methods listed below to resolve this issue. Furthermore, rebooting your device assists in getting rid of small glitches and errors.
Run Windows Update Troubleshooter
Using the Windows troubleshooter, you may diagnose and solve the problem. It is a Windows 11 default program that automatically analyzes and fixes faults and errors, allowing Windows Update to work correctly. This is how you do it.
- To open Settings, click Start.
- Navigate down to Troubleshoot after clicking System.
- Choose Other Troubleshooters.
- Next to Windows Update, click Run.
Run SFC Scan
On your Windows 11 device, corrupted files may be responsible for this issue. To get rid of these corrupted files, use SFC or System File Checker. This is how you do it.
- To find Command Prompt, click Start and then search for it.
- Next, click the Run as Administrator button.
- Enter the following command onto the command line.
sfc/scannow
- Restart the device and check to see whether the problem has been fixed.
Run DISM Scan
Error 0x80004005 may also be caused by system image corruption on Windows 11 devices. A DISM Scan will detect and correct system image corruptions. To complete the task, follow these steps.
- To find Command Prompt, click Start and then search for it.
- Click the Run as Administrator button.
- Enter each of the following commands one by one.
DISM /Online /Cleanup-Image /CheckHealth DISM /Online /Cleanup-Image /ScanHealth DISM /Online /Cleanup-Image /RestoreHealth
- Restart your device and check whether Error 0x80004005 has been fixed.
Disable Third-Party Antivirus
Unspecified Error 0x80004005 might also be responsible for third-party antivirus software installed on your device. First, disable your antivirus software and check whether the Microsoft Store error has been resolved. If deactivating the software does not work, temporarily remove the antivirus software and check for the same.
Check If Archive File Is Password Protected
If the Archive File is password protected and you attempt to open it using the Windows built-in extractor, you will get Error 0x80004005. Because the Windows archive tool does not accept password inputs, use another unarchive tool to eliminate the issue.
Delete Temporary Files
If your device becomes clogged with temporary files, you may get Windows 11 Error 0x80004005. First, delete any temporary files from your device and check whether the undefined problem has been resolved. This is how you do it.
- To open the run dialog box, press the Windows key + R. Click OK after entering the command to follow.
%temp%
- To select all temporary files, use Ctrl + A.
- Then, hit Shift + Delete to delete all files permanently.
- Check if Error 0x80004005 has been fixed, and restart your device.
Re-register jdscript.dll & vbscript.dll
If the issue persists after attempting all the fixes, re-register these two DLLs. This is how you do it.
- To find Command Prompt, click Start and then search for it.
- Click the Run as Administrator button.
- Enter each of the following commands one by one.
regsvr32 jscript.dll regsvr32 vnscript.dll
- Check if Error 0x80004005 has been fixed, and restart your device.
Update Windows
You may get this problem if you last updated your device long ago. First, check to see whether the problem has been fixed by updating to the latest version of Windows 11.
Reset Device
If none of the above steps resolve your problem, restart your Windows 11 device. Sometimes there is a problem with Windows core files that cannot be manually verified. To reset your device, follow these steps.
- Go to Settings by clicking Start.
- Next, in the right pane, click Windows Update and then select Advanced Options.
- Scroll to the bottom and click Recovery.
- Finally, click Reset this PC and follow the on-screen directions.
FAQs:
What Does Error Code 0x80004005 Mean?
Error 0x80004005 is an unclear error often encountered while accessing shared files, disks, Microsoft account changes, etc. A failed update may also cause this issue.
How To Fix A ZIP Extraction Error?
Some archives include remedies for errors like this. First, right-click the file and select Extract files. Next, navigate to Options and then click Keep broken files. This ensures that the file gets extracted even if the mistake occurs.
Why Can’t I Open Compressed Zipped Folder?
On Windows 11, Error 0x80004005 prevents users from extracting files from an archive or ZIP file. This error is often caused by misconfigured permission issues, and it may sometimes appear with other errors.
How To Fix Outlook 0x80004005?
To resolve this issue, use the solutions listed above.
Conclusion:
That’s all there is to it for how to fix Error 0x80004005 on Windows 11. We hope that the troubleshooting methods indicated above resolve your issue. If you’ve any trouble, please leave a remark below.