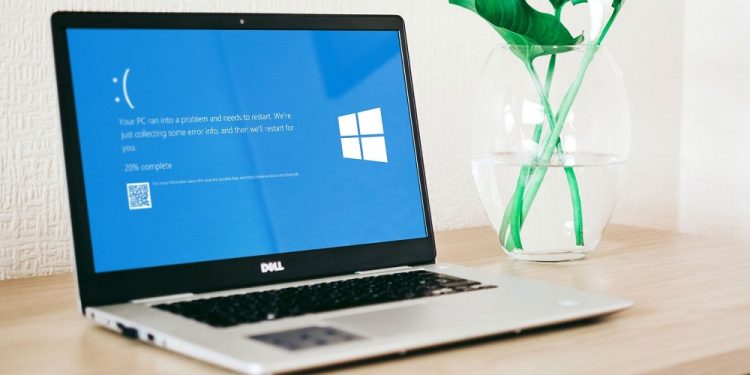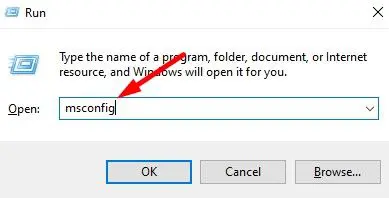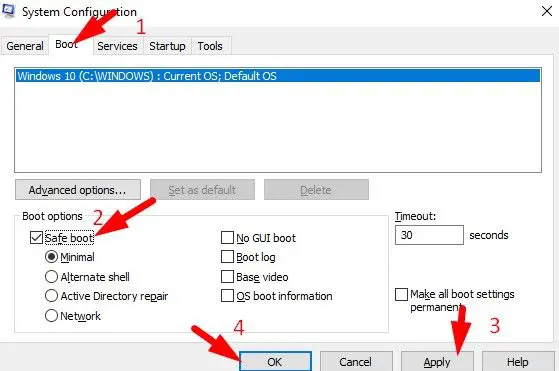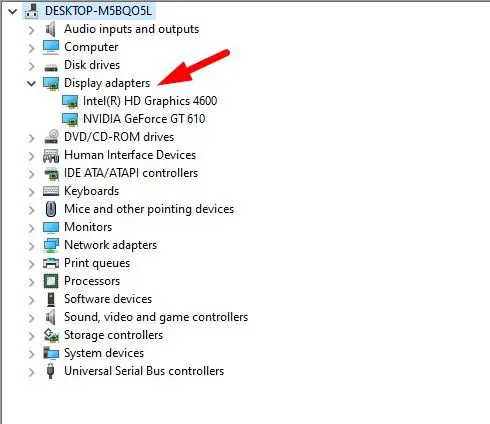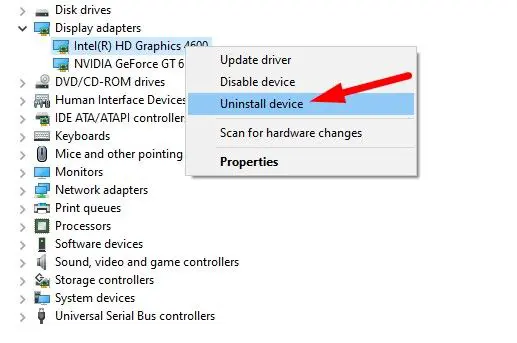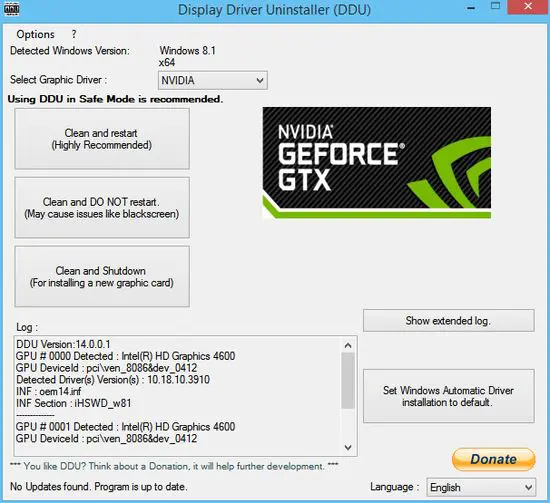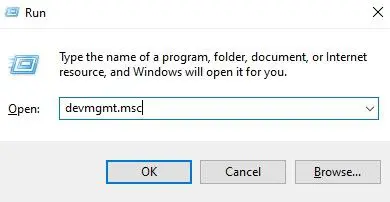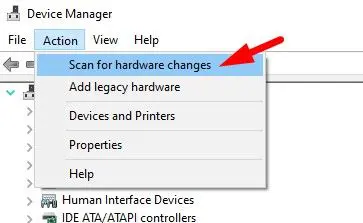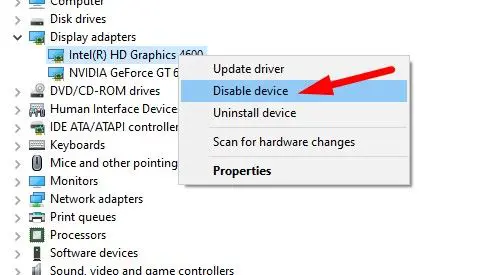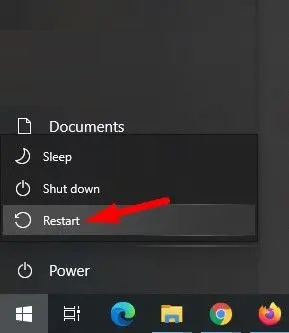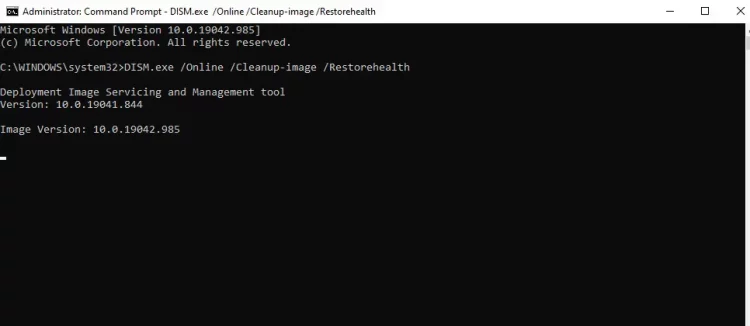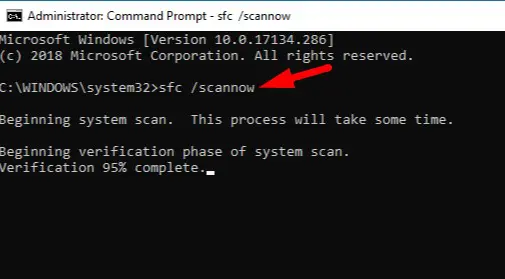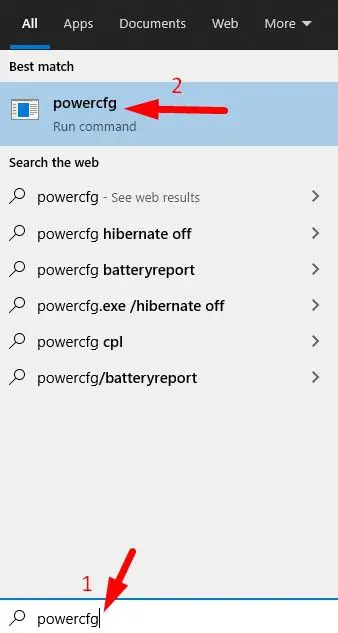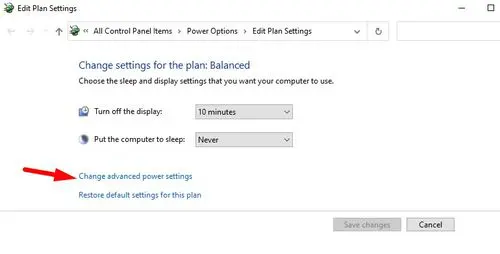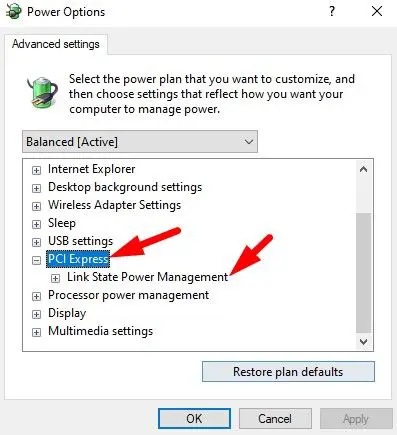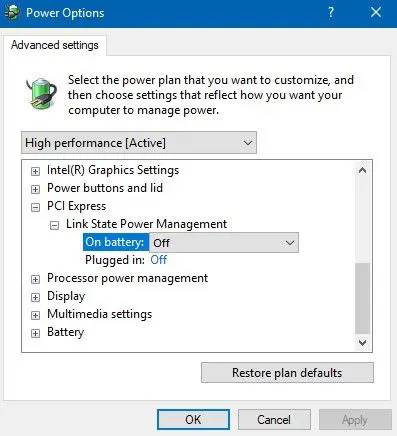The error “Video TDR Failure” is often known as the “Blue Screen Of Death” (BSOD). If you have encountered one of these on your computer, don’t worry, you will discover some really simple ways to make this error go today. Unfortunately, the error comes on the screen much too often these days, and Blue Screen Of Death (BSOD) is a relatively prevalent issue. Microsoft has taken precautions to prevent this, particularly with the Windows 10 updates, and the issues were fixed from time to time. Nevertheless, several “Video TDR Failure” instances have existed in Windows 10.
Video TDR Failure Error Causes
Blue Screen Of Death errors is typically caused by driver errors, a memory problem, a damaged system file, or a hard drive issue. Driver interruptions are one of the most prevalent causes of this error, which is why various methods are widely employed to target the drivers and discover a solution to this error. For example, if you have an AMD graphics card, this error is caused by the atikmpag.sys file, while an NVIDIA graphics card causes a Video TDR Failure error via the nvlddmkm.sys file.
If you installed any cards on your own, this is likely a source of the error. Because the BSOD or the error is not a virus, you have no reason to worry or fear. If you follow the steps below, the error is a minor issue that can be quickly resolved. Make sure you follow the steps precisely.
Video TDR Failure Error In Windows 10? How To Fix
The ways to eliminate this annoying Video_TDR_Failure error and return to your games or job are listed below. There are several ways to solve the issue, so try another if one doesn’t work. Let us know how we can proceed.
Reinstall Driver In Safe Mode
1 – Press “Windows Key + R” simultaneously, then type “msconfig” and press Enter to open System Configuration.
2 – Select the “Safe Boot” option from the “boot tab.”
3 – Select Apply and then OK.
4 – Restart your computer, and the system will automatically boot into Safe Mode.
5 – Navigate to the Device Manager and expand the Display Adapters section.
6 – Select uninstall by right-clicking the graphic card option. Repeat with your intel card.
7 – Click OK when prompted to confirm.
8 – Reboot your computer into normal mode and install the latest version of the Intel chipset driver.
9 – After that, restart your computer and follow the manufacturer’s instructions to download the most recent version of your graphics card drivers.
Clean And Reinstall Graphics Driver
As previously said, the issue is often with the drivers; therefore, opting to clean the driver and reinstall is a wise approach. Choose the path you wish to take since it is safe and will not cause computer damage.
1 – Get Display Driver Uninstaller and install it.
2 – Navigate to “Display Driver Uninstaller,” then click Clean and Restart, marked as Highly recommended.
3 – After uninstalling the card, restart the computer.
4 – Press the “Windows Key + R” key combination, then type “devmgmt.msc” and press Enter to launch Device Manager.
5 – Click Action in the menu, then Scan for Hardware Changes.
6 – When you reinstall your computer, the most recent graphics driver will be installed automatically.
7 – Check to see whether the Video_TDR_Failure error still exists.
Disable Intel HD Graphics Driver
The error may also be removed by disabling the Intel HD Graphics driver. This is a straightforward and safe method of resolving the error and requires little computer expertise.
1 – To launch Device Manager, simultaneously press the “Windows + R” keys, then type “devmgmt.msc” and press Enter.
2 – Navigate to Display Adapter, right-click Intel HD Graphics, and select “Disable.”
3 – Reboot your computer to save your modifications.
Restart Computer
Restarting the computer is a simple trick that works most of the time. This is usually enough to get things fixed. Of course, nobody understands how or what occurs, but this works as a trick for many people.
1 – On the home screen, click the Start button.
2 – At the bottom of the screen, click the shutdown or restart option.
3 – If the Video_TDR_Failure error still exists, check for it.
Check Damaged System Files
You will most likely get this video TDR failure BSOD if certain damaged or missing system files cause the error that keeps occurring. This simple procedure will take care of it for you.
1 – Run command prompt as administrator.
2 – Enter the following command and then press Enter.
DISM /Online /Cleanup-Image /RestoreHealth
3 – When the scanning procedure is finished, execute the following SFC command.
sfc /scannow
4 – The system will replace the corrupted file. Then restart and check to see if the problem remains.
Tweak PCI Express Power Management
If the problem remains after attempting all the above-suggested ways, try Tweak PCI Express Power Management to resolve the issue. Here’s how to go about it.
1 – In the Start menu, type “powercfg.cpl” and press Enter.
2 – In the opened option windows, select “High Performance” and then click the “Change Plan Settings” button next to it.
3 – When you see the option, click “Change advanced power settings.”
4 – Next, locate PCI Express and extend it.
5 – Include Link state power control.
6 – Turn off the settings for both the battery and the plugged-in mode.
7 – Save the following configuration and restart your computer.
8 – Determine if the error is still bothering you.
These are simple and frequent methods to solve “Video TDR Failure” or “Blue Screen Of Death” in Windows 10.
The Bottom Line:
The methods are simple, and they do not need professional supervision to be carried out. The only thing that must be considered is that you do not make a mistake in following the steps, as this might result in a significant issue. However, if you follow the steps to the letter, you can solve your problem. As previously said, this error is nothing to worry about since it is only an installation or program error, not a virus or computer damage.
So don’t worry too much about it; make sure you apply one or the other methods. If your error persists, there’s nothing wrong with attempting many ones one after the other. In the comments box below, please let us know which methods did the trick for you. If you’ve any questions or are having an issue, please leave them in the comments box below, and we will get back to you with an appropriate solution. Let us know what you think about the strategy that worked for you, and stay tuned as we explore you and find ways to solve those pesky little errors.