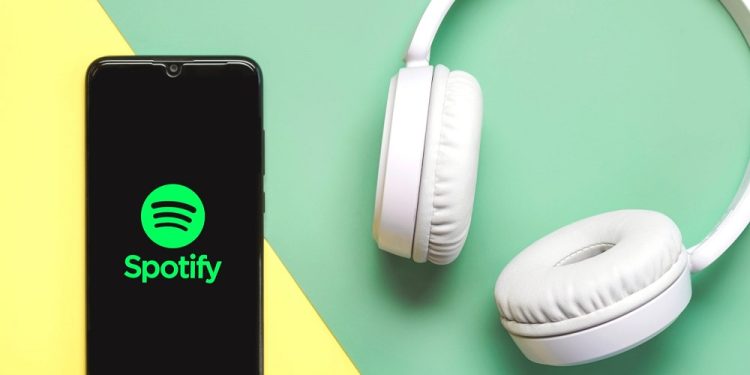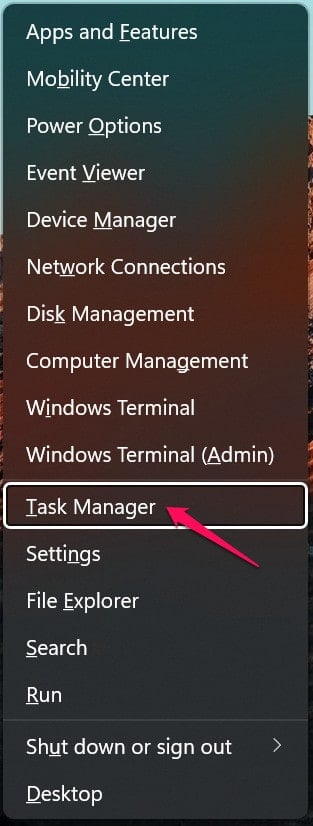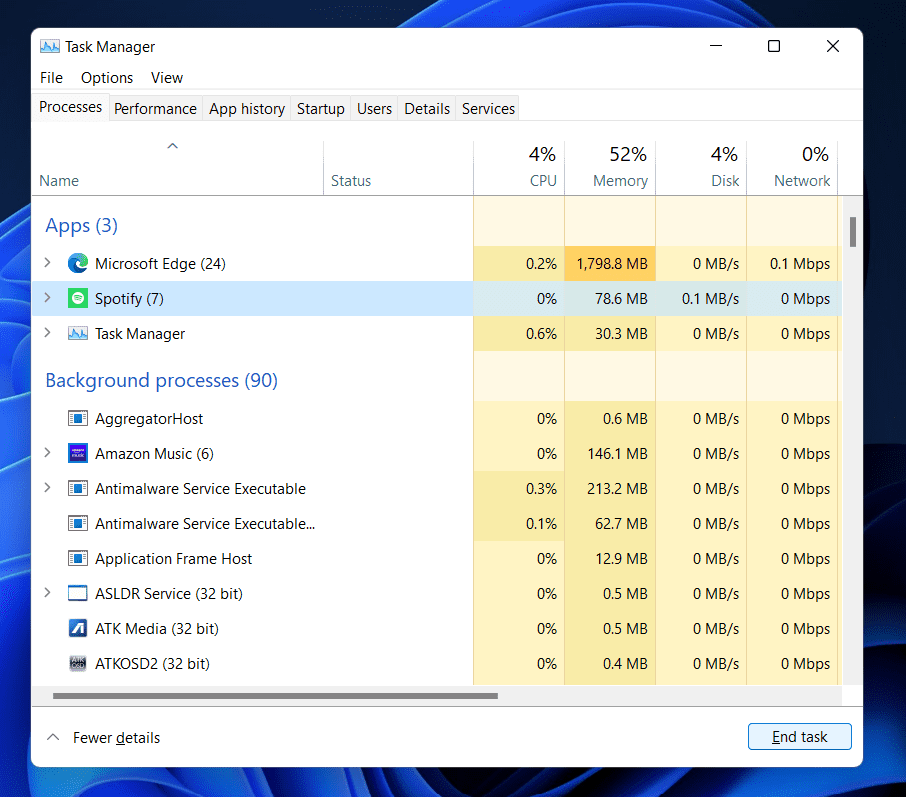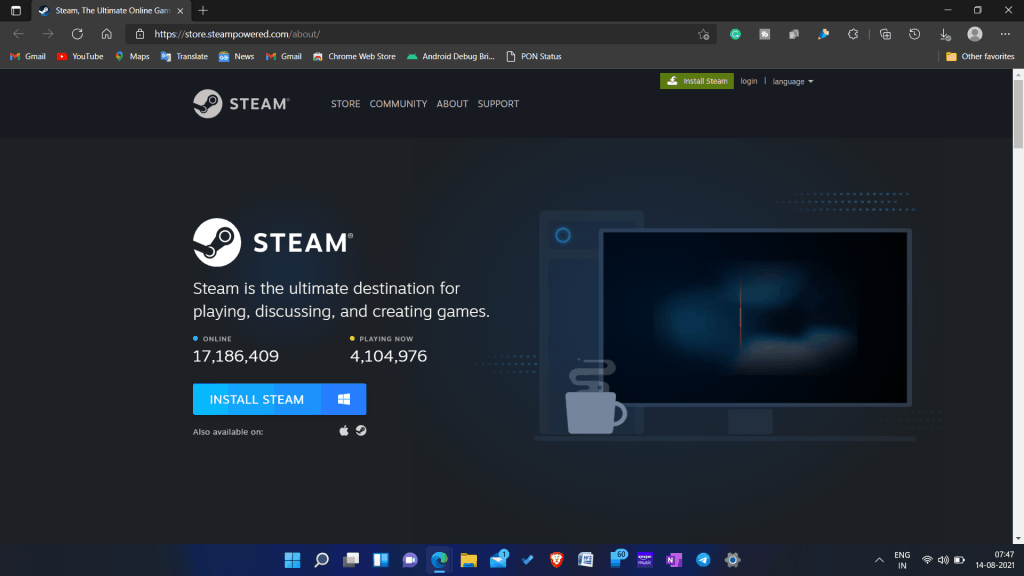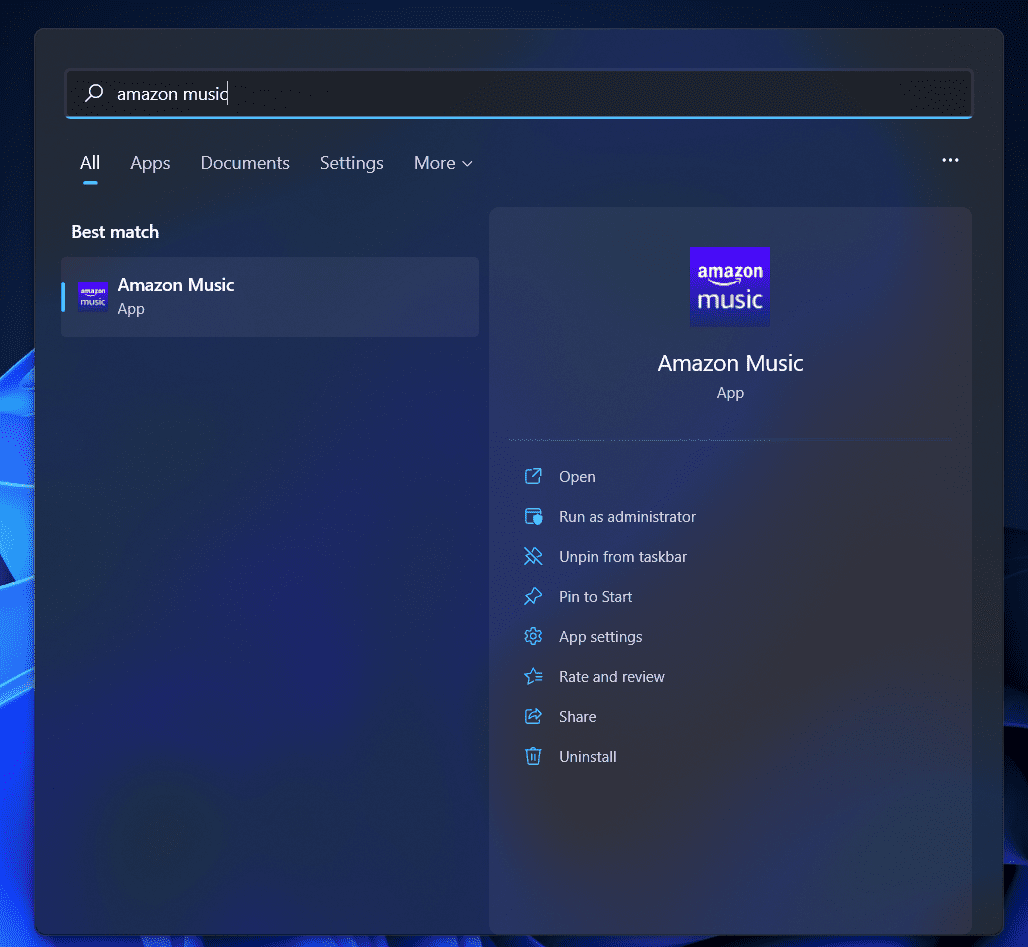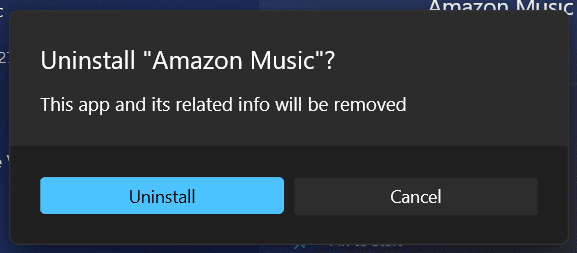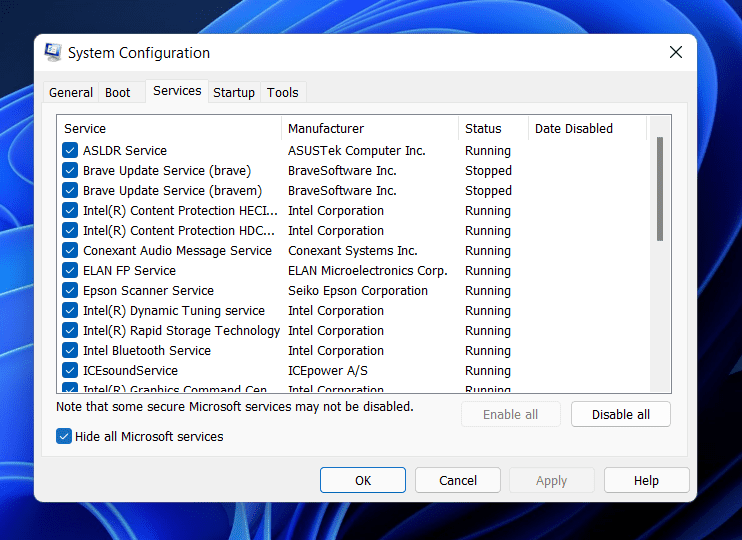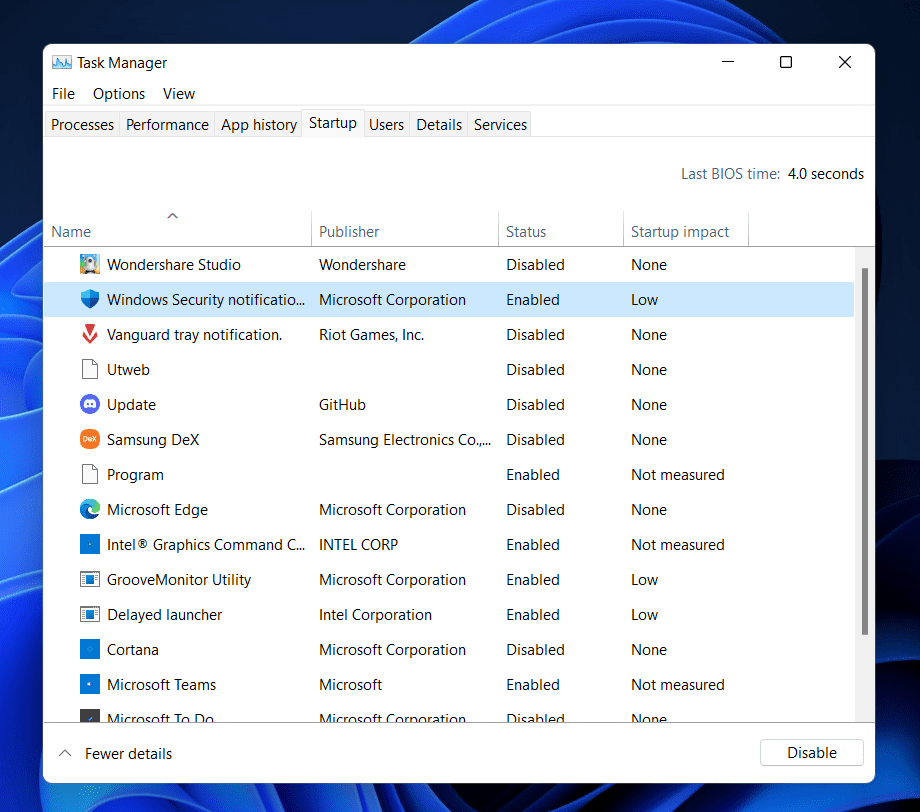When attempting to install Spotify, users have reported Error Code 18. The error notice says, ‘Installer cannot install Spotify because the files to write are in use by another process.’ Please ensure that Spotify is not open and try again.’ This error commonly happens when another process or app uses the files necessary for Spotify’s installation. If you’re experiencing problems with error code 18 on Spotify, this article will help you resolve the issue.
How To Fix Easily Spotify Error Code 18?
This article will reveal practical methods for fixing Spotify error code 18.
End Spotify Process From Background
Error Code 18 may occur if any Spotify processes run in the background. Follow the steps below to terminate the Spotify background process.
- Use the Ctrl + Shift + Esc key combination to open the Task Manager. Then, search for any Spotify process in the Processes tab of the Task Manager.
- After selecting the process, click End Process.
- Confirm that the background process has been terminated, then re-run the Spotify installation on your PC.
Delete The Spotify Folder
Deleting the Spotify folder and running the Spotify installer again is another troubleshooting technique to fix Spotify error code 18. Follow the instructions below to do this.
- Use the Windows + R key combination to open the Run dialog box.
- Enter %appdata% in the Run dialog box to open the AppData directory in File Explorer.
- Select and remove the Spotify folder. Try running the Spotify folder again after you’ve erased the folder.
Exit Steam
If Steam is installed on your PC, you may see Spotify error code 18. You should leave Steam before running the installation.
- Click the Steam icon in the upper left corner of the Steam app window, and then click Exit in the menu that opens.
- You will then be able to depart Steam.
- After exiting Steam, run the Spotify installer on your PC to resolve the issue.
Uninstall Third-Party Programs
Some third-party programs may conflict with the Spotify installation, creating Spotify error code 18. Also, installing Spotify can be an issue if you have other music apps on your PC.
- Press the Windows + I key combination on your keyboard, then search for the other music app on your PC in the Start Menu.
- Click Uninstall in the menu after right-clicking on the music app.
- When prompted to confirm that you want to uninstall the app, click the Uninstall option. Repeat for any additional third-party programs or music apps on your PC.
- You may now try running the Spotify installation on your PC again, and the error code 18 should be fixed.
Install Spotify In Clean Boot Mode
Install Spotify in clean boot mode if the issue persists. Follow the instructions below to do this.
- By tapping the Windows key on your keyboard, you may access the Start Menu. For example, to open System Configuration, enter System Configuration in the Start Menu and press Enter.
- Navigate to the Services tab in System Configuration.
- Check the option that says Hide all Microsoft Services and then click Disable all.
- Then, under the Startup tab, click Open task manager.
- Now, select the apps with the most effect and click Disable.
- Following that, restart your PC and run the Spotify installation.
The Bottom Line:
Here’s how to fix Spotify error code 18. If you cannot install Spotify due to error code 18, follow the troubleshooting steps outlined in this step. You should be able to remedy the issue by following the steps outlined above.