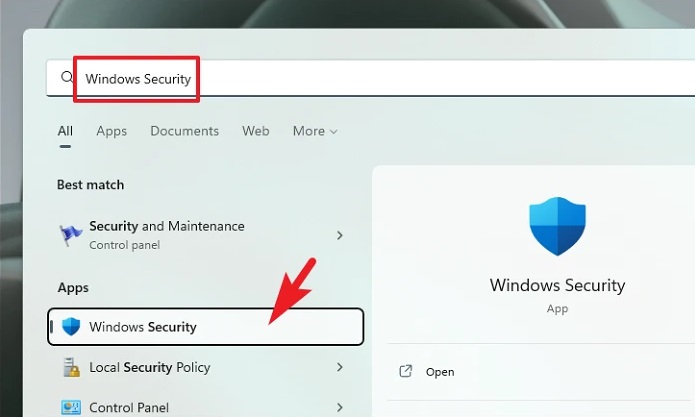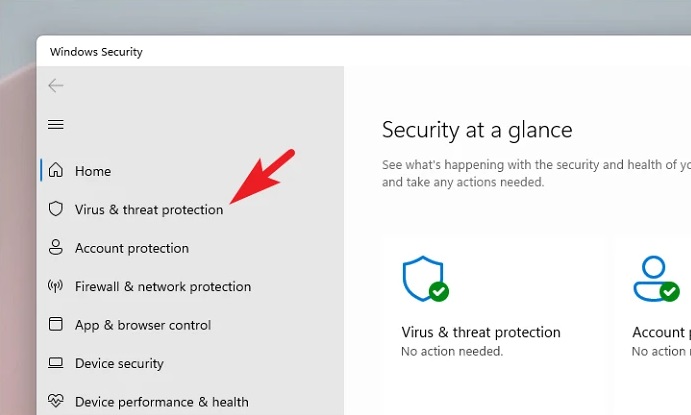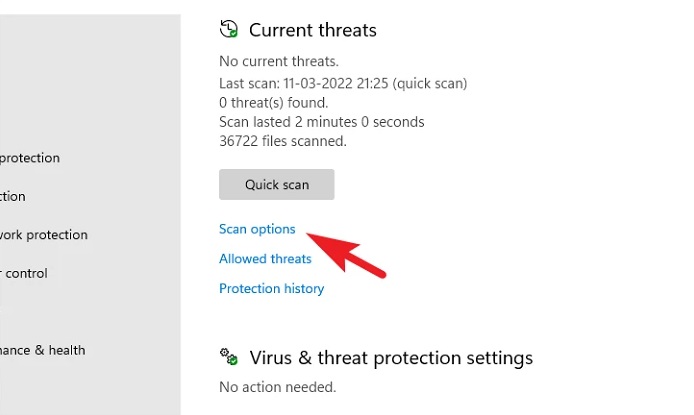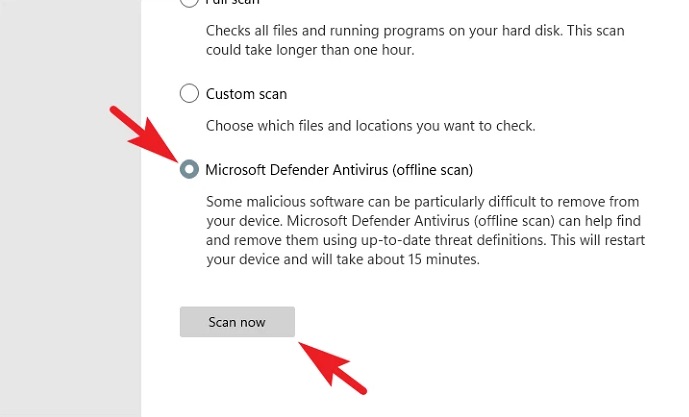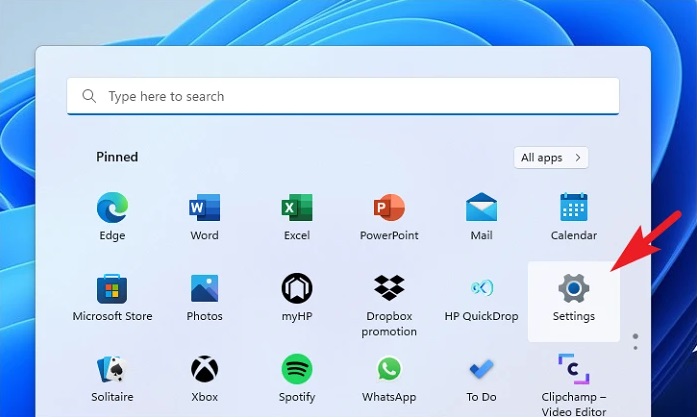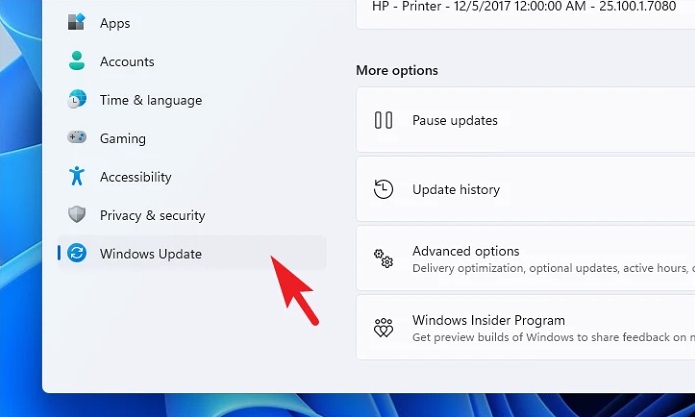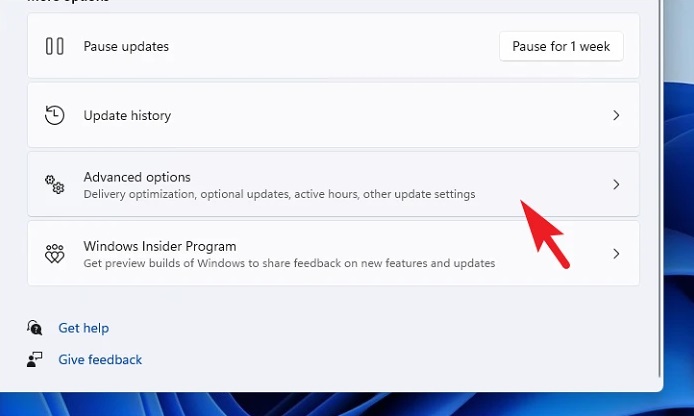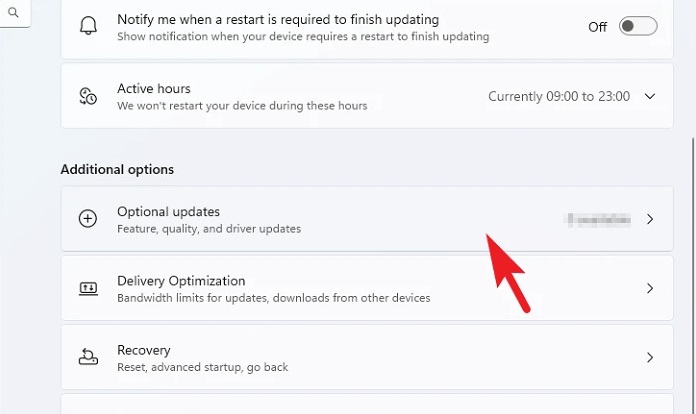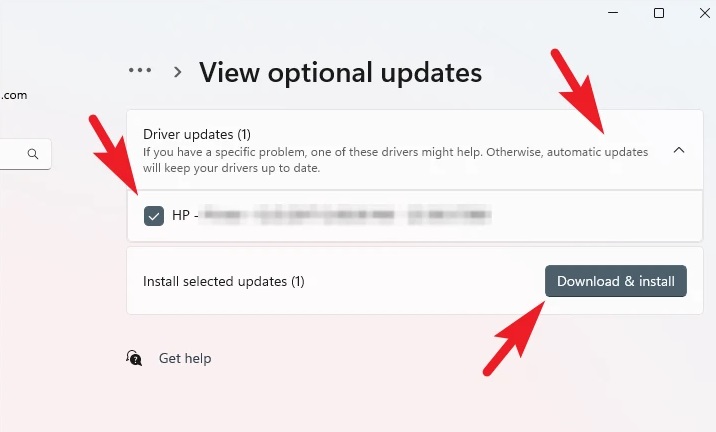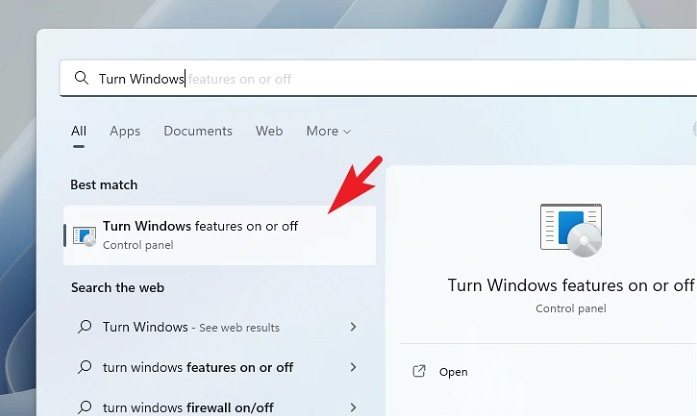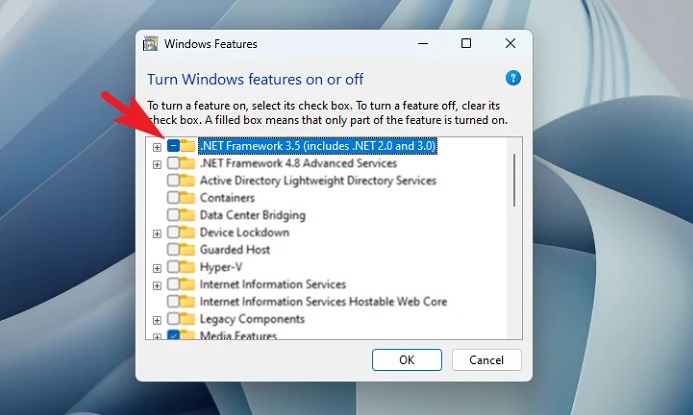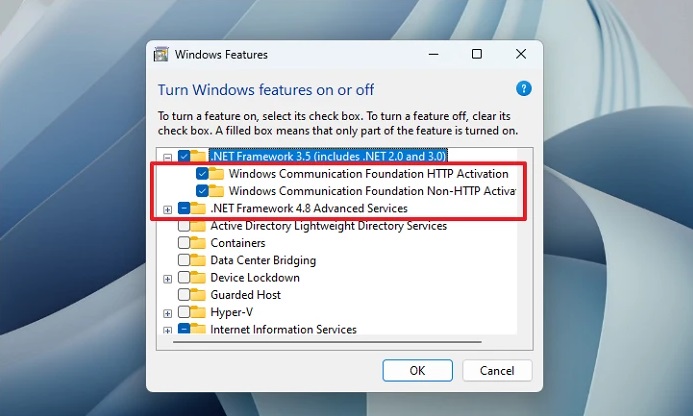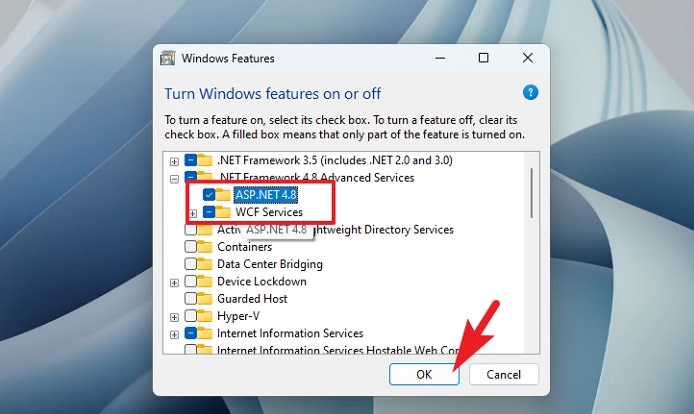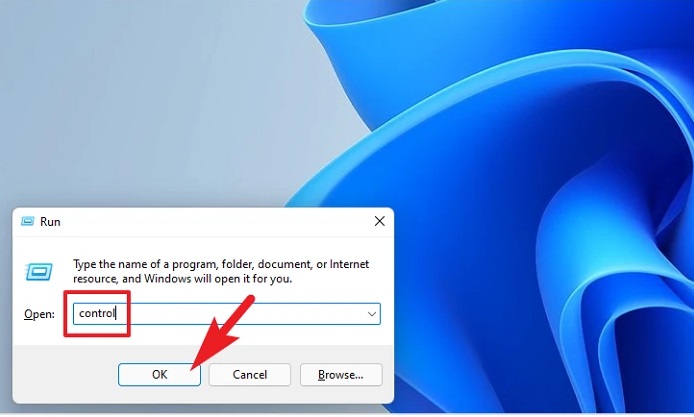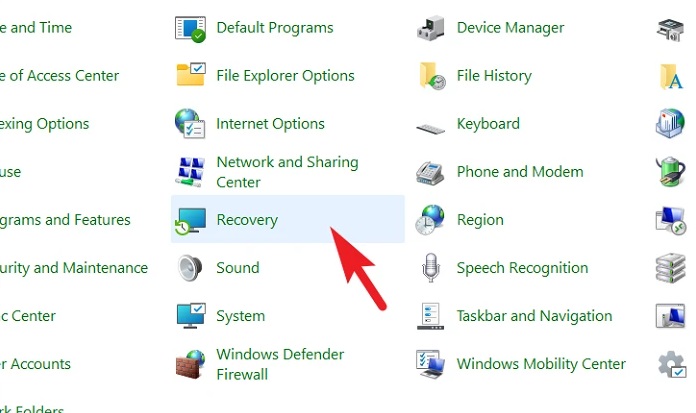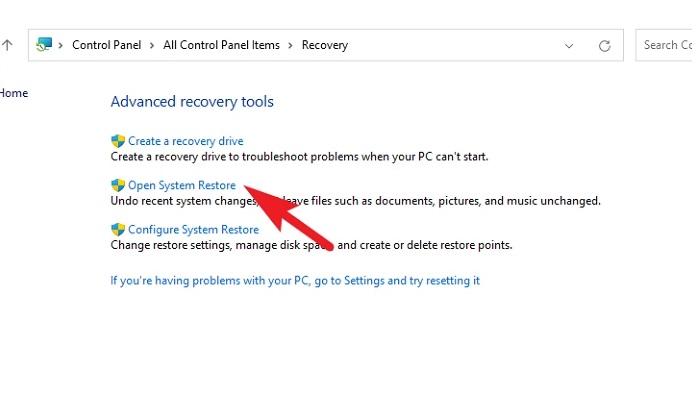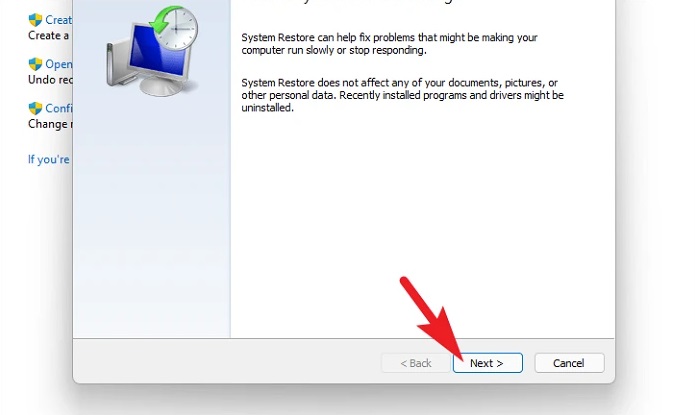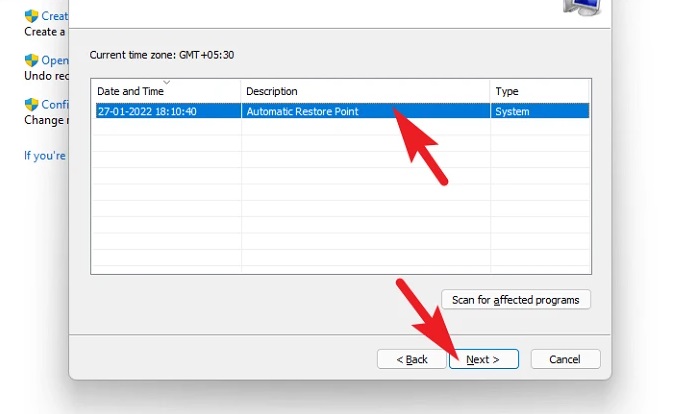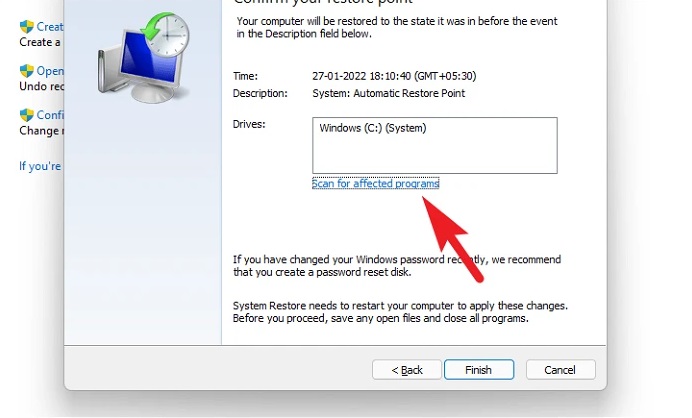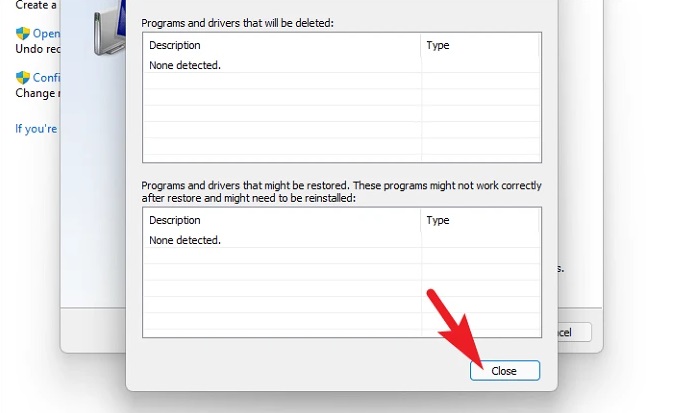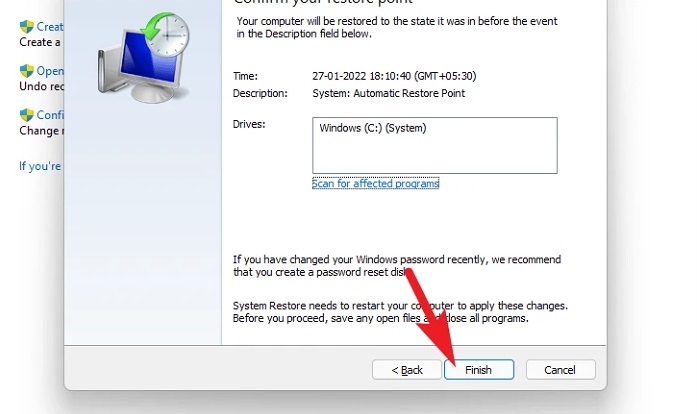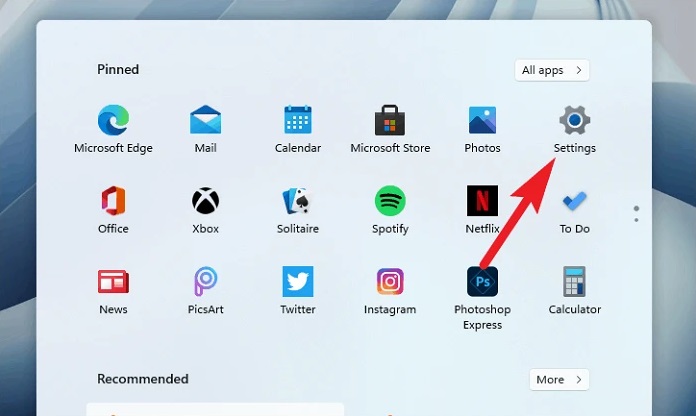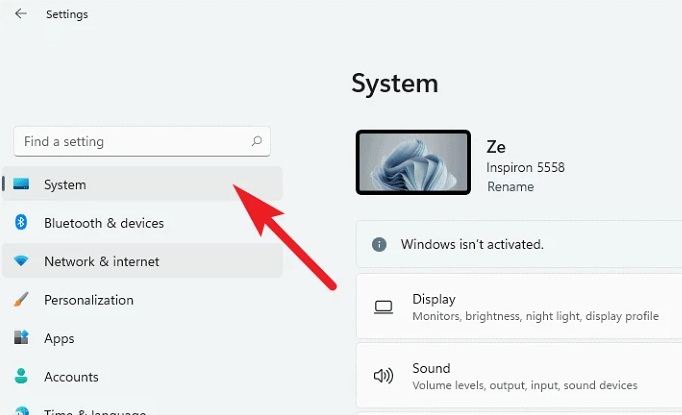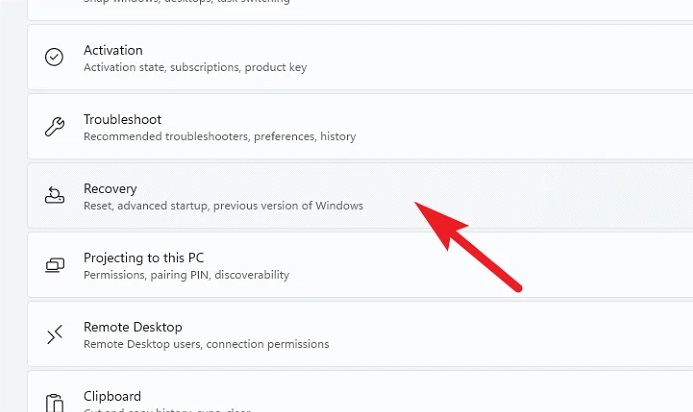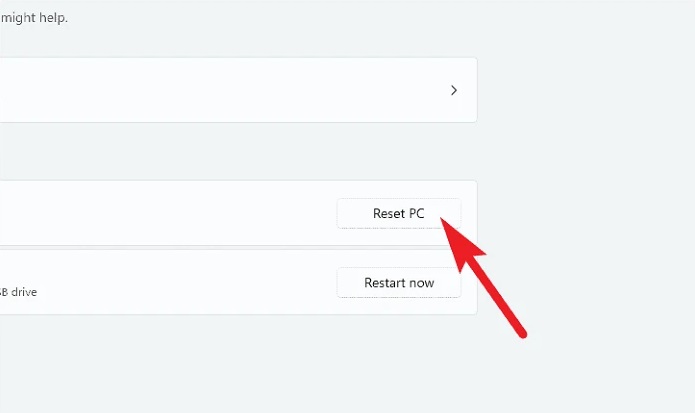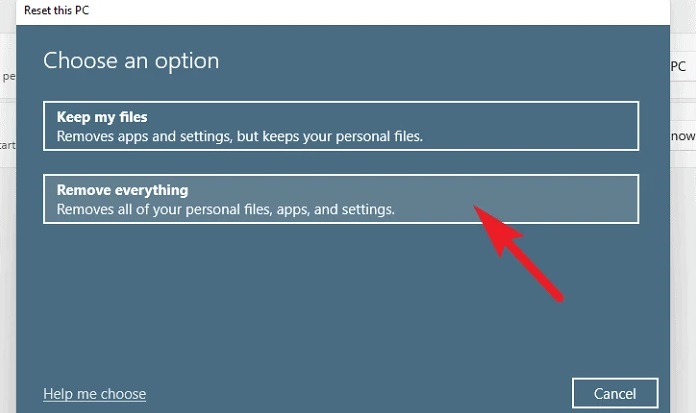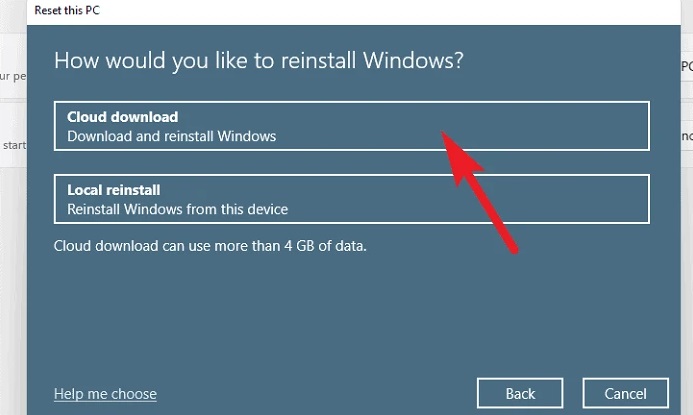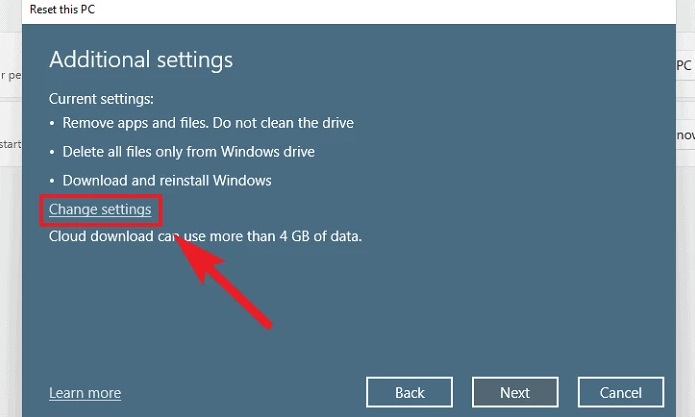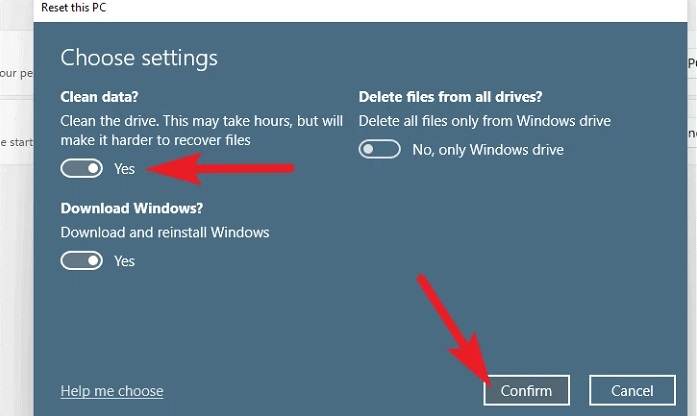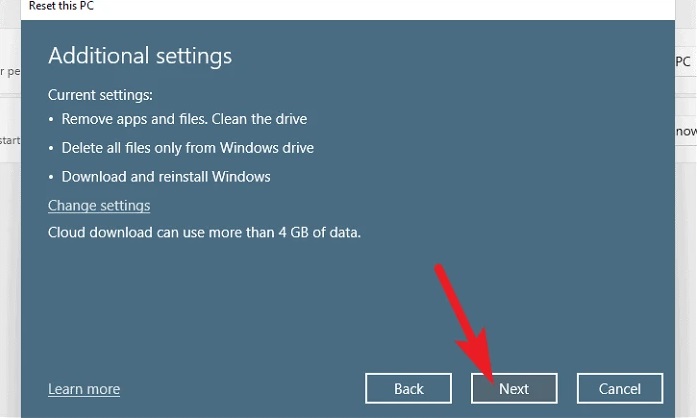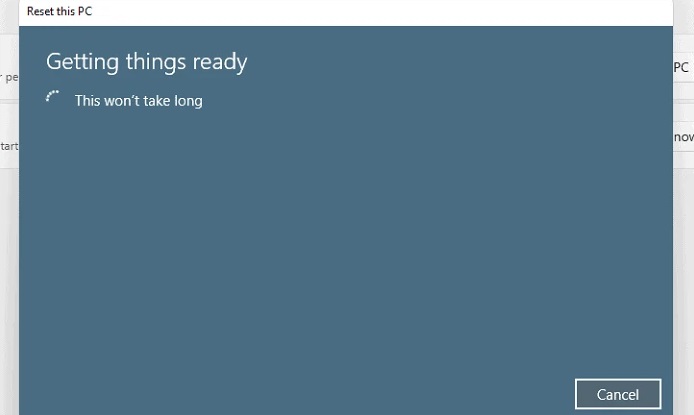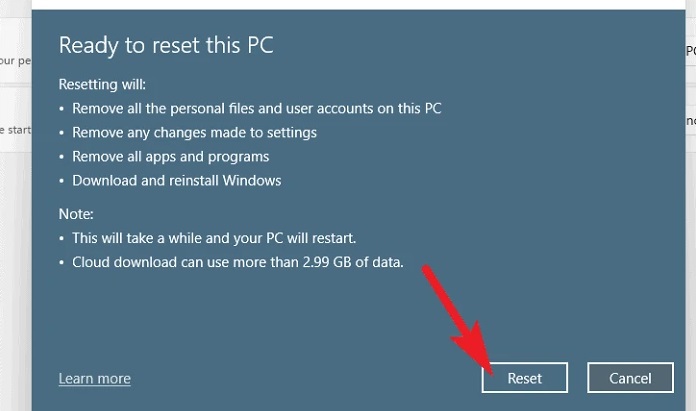In terms of design and construction, the latest version of Windows outperforms the prior one. Regarding app compatibility in the operating system, Microsoft truly pushed the limit by allowing users to install Android apps with a single click. However, no operating system can be free of little glitches here and there, and Windows 11 is following suit. For example, many people have encountered the ‘mscoree.dll not found’ computer while facing to run a program on their computer. The issue is both aggravating and inconvenient. But, happily, the remedy is simple and uncomplicated. Before you begin addressing the error using the techniques outlined in this tutorial, it is important first to understand what the error ‘mscoree.dll not found’ means.
What Is ‘mscoree.dll’ Error?
The mscoree.dll error occurs when a program cannot locate and/or access the file on your computer, as the name implies. Well, the file is part of the .NET framework installed on your computer, ensuring that all programs function properly. In addition, there are several .NET frameworks installed on your computer that aid in the execution of different programs.
If a file in a certain framework becomes corrupted or damaged, it will affect every program on your computer that uses that framework. Still, all other programs will continue to function normally. Though such issues are uncommon, they may be readily fixed by following the steps outlined in this tutorial.
Mscoree.dll Not Found Error On Windows 11? How To Fix
Run Malware Scan
When facing an error like ‘mscoree.dll not found’, you should first scan your PC for malware or viruses. Normally, Windows handles this automatically, but a full scan on your PC can’t harm it.
1 – To perform a complete PC scan, go to the Start menu and type Security into the search bar. Then, click the ‘Windows Security’ title from the search results to proceed.
2 – In the ‘Windows Security’ window, click the ‘Virus & threat protection’ button in the left sidebar.
3 – From the right section of the screen, click the ‘Scan options’ button, which is located beneath the ‘Current threats’ section.
4 – On the next page, click the radio button next to the ‘Microsft Defender Antivirus’ scan, and then click the ‘Scan now’ button at the bottom of the screen to proceed.
To complete the Scan and identify any malware and/or virus on your system, your PC may shut down and restart once.
Install Or Update Missing Drivers On The System
One of the reasons you’ve been having this ‘mscoree.dll not found’ issue on your system might be a missing or outdated driver. It’s worth a shot since upgrading and/or installing a disk on your system is a simple process. Furthermore, you may update the driver using the Settings app or the Device Manager.
1 – To install or update the driver using the Settings app, go to the Start menu and select the ‘Settings’ icon title from the ‘Pinned apps’ section. Alternatively, you may simultaneously open the app by pressing the Windows+I keys on your keyboard.
2 – On the Settings window, click the ‘Windows Update’ option on the left sidebar.
3 – To continue, click on the ‘Advanced choices’ title under the ‘More options’ section on the right section of the window.
4 – To proceed, scroll down and click on the ‘Optional updates’ title under the ‘Additional choices’ section on the following screen.
5 – Next, locate and click on the title ‘Driver updates’ to expand it. Next, find the available driver from the list of available drivers and click on the checkbox next to the specific item. Then, click the ‘Download & install’ button at the bottom of the section to begin the driver installation.
Install Or Update Missing Driver Using Device Manager
The procedure for updating any driver using the Device manager is rather simple. Furthermore, if you discover numerous missing drivers or need to be updated on your system, using the Device Manager will be more straightforward.
1 – Go to the Start Menu and type Device Manager into the search bar to find it. Next, click on the ‘Device Manager’ title from the search results to open the app.
Note: We are upgrading the ‘Bluetooth’ drivers for demonstration reasons. You may repeat this process for any additional drivers listed in Device Manager.
2 – Locate and click on the downward arrow preceding the ‘Bluetooth’ category in the ‘Device Manager’ window. Then, choose the ‘Intel Wireless Bluetooth’ driver among the enlarged options and right-click it to locate the context menu. To proceed, click the ‘Properties’ option. This will open a new window on your screen.
3 – You can easily view the driver’s current status for the hardware on your PC in a present window. If no driver is found, the window will indicate this. Then, click the ‘Update driver’ button beneath the’ Device status’ area. If you are here to update an already installed driver, select the ‘Driver’ option at the top of the window. Then, click the ‘Update driver’ button in the window to proceed. This will open a new window on your screen.
4 – From the newly opened window, select the ‘Search automatically for drivers’ option to instruct Windows to look for the most recent driver available on Microsoft servers.
5 – To proceed, if you already have a driver update package, click the ‘Browse my computer for drivers’ option. This will launch a File Explorer window on your screen, allowing you to explore and select the driver package to update.
If the update/installation was successful, you might need to restart your PC to apply the changes. As a result, restart the PC from the Start Menu.
Reinstall Program
If you are facing this issue with a single program rather than a case of them, a simple uninstall and reinstall of the specified program would fix the ‘mscoree.dll not found’ issue. Because this fix needs you to uninstall and reinstall the program on your computer, we will showcase both steps for your convenience.
Note: Before uninstalling the program from your computer, ensure you have the installation package and, if required, the product key.
Uninstall Program Using Settings App
To uninstall a program from your computer in prior versions of Windows, you had to go to Control Panel. However, that is not the case with Windows 11 since you may uninstall any app you wish directly from the Settings app.
1 – Go to the Start Menu and click on the ‘Settings’ title beneath the ‘Pinned apps’ section. Alternatively, type settings into the menu to find it.
2 – To proceed, on the Settings app, click on the ‘Apps’ option in the left-sidebar of the Settings window.
3 – To continue, locate and click on the ‘Installed apps’ title from the list in the right section of the window.
4 – Search for an app using the ‘Search bar’ under the ‘App list’ title. Alternatively, you may scroll down to locate the app from the alphabetically arranged list manually.
5 – Once you’ve found the app you want to remove, click on the kebab menu symbol (three vertical dots) on the far-right side of each app title and select the ‘Uninstall’ option. This will cause an overlay prompt to bring on your screen.
6 – Click the ‘Uninstall’ button from the Prompt to remove the app from your machine.
Reinstall Program On Computer
Though it is not feasible to demonstrate every software installation, the following is basic advice for installing a program on your device.
1 – Navigate to the directory containing your program’s.EXE installation package and double-click on it to launch it.
2 – Click the ‘Next’ button in the installation window.
3 – Most programs enable you to modify your install directory. Click the ‘Browse’ button to change the default install directory (the ‘Program Files’ folder). This will open the File Explorer window on your screen. Find and select the directory in which you want to install the program. Once you’ve made your choice, click the ‘Next’ button in the window to go on to the next step.
4 – You may be required to accept the EULA (End User License Agreement). Next, locate and click the checkbox next to ‘I accept the Terms & Conditions,’ and then click the ‘Install’ button to install the program on your computer.
Some programs may require you to restart your PC after installation in the system for the modifications to apply the effect. As a result, restart your computer if the installed program prompts you. That’s all there is to it; the program has been reinstalled on your computer. It should now start operating correctly.
Re-enable .NET Framework
Certain versions of the framework are likely already installed on your PC. However, re-enabling the framework may resolve the ‘mscoree.dll not found’ issue.
1 – To re-enable the .NET framework, go to the Start Menu and search for Windows Features in the menu. Then, from the search results, click the ‘Turn Windows Features On or Off’ title to proceed. This will open a new window on your screen.
2 – Next, locate the ‘.NET Framework 3.5’ option in the newly opened window and click on the ‘+’ button next to the checkbox to expand the section.
3 – To select the options, click on each checkbox preceding the individual option displayed in the enlarged section. Then, click the checkbox next to the ‘.NET Framework 4.8 Advanced Services’ option to select it. Then, before the checkbox, click the ‘+’ button to expand the section.
4 – Click on each checkbox before each option to select them. Then, in the bottom right corner of the window, click the ‘OK’ button to confirm your choices and install the specified features on your computer.
5 – After installing the features on your PC, the system may prompt you to restart it. To restart your computer, click the ‘Restart Now’ button. After restarting, try launching an app facing your error, which should be fixed by now. If you cannot enable the framework components using the GUI approach, you may use the Command Prompt to do so.
Enable .NET Framework 3.5 Using Command Prompt
It is quite easy to enable the framework using the Command Prompt. It simply takes a handful of commands to execute, and you’ll be done before you know it.
1 – Navigate to the Start Menu and type Terminal to find it. To proceed, right-click on the Terminal title in the search results and select the ‘Run as administrator’ option.
2 – You will now see a UAC (User Account Control) window on your screen. Enter the credentials for an admin account if you still need to be signed in. Otherwise, click the ‘Yes’ button to proceed.
3 – To proceed, in the Terminal window, click the ‘chevron’ (downward arrow) symbol in the top bar and select the ‘Command Prompt’ option. You may also open it by pressing the Ctrl+Shift+2 keys simultaneously. This will open the Command Prompt in a new window tab.
4 – On the Command Prompt tab, type the command below and press Enter on your keyboard to execute it.
dism /online/ enable-feature /featurename:netfx3 /all
5 – To enable WCF on your system, type the following command and press Enter on your keyboard to execute it.
dism /online /enable-feature /featurename:WCF-HTTP-Activation
6 – Next, type or copy/paste the command below and press Enter to execute it.
dism /online/ enable-feature/ featurename:WCF-nonHTTP-Activation
Restart the computer from the Start Menu after the commands have been properly completed. After restarting, try launching the app that was causing the problem to see whether the problem remains.
Roll Back To System Restore Point
If you have reason to assume that a recent software update or third-party software installation is the source of the ‘mscoree.dll not found’ issue, you may also perform a system restore.
1 – On your keyboard, press the Windows+R shortcut to bring up the ‘Run Command’ app. Then, on your keyboard, type Control and press Enter. This will launch the Control Panel on your machine.
2 – To continue, locate and click on the ‘Recovery’ title in the options grid.
3 – Next, click the ‘Open System Restore’ option from the list of options on your screen. This will open a new window called ‘System Restore’ on your screen.
4 – To proceed, click the ‘Next’ button in the bottom right section of the individually opened window.
5 – You will then see a list of System Restore points from which you may roll back. To proceed, click the ‘Next’ button after selecting an option from the list.
6 – From the ‘Drives’ section, you will see the drives that will roll back using the selected restore point. Next, click the ‘Scan for affected programs’ option to view the files and programs that will be affected. This will open a new window.
7 – On the new screen, you can see which programs will be destroyed and which will be restored (in our case, there were no programs that were going to be affected by the restore, so the list in the screenshot below is empty). Then, to close the window, click the ‘Close’ button.
8 – Click the ‘Finish’ button to start the system restore process on your Windows 11 PC.
If the error was caused by a recent update or the installation of third-party software, you should no longer experience the ‘mscoree.dll not found’ issue.
Use Registry Cleaner
Although this is an extreme step, it is one of the final options before the total nuclear solution, which is the next step. If nothing else has worked, you may try repairing the mscoree.dll issue in the registry using a registry cleanup tool. The Windows registry is a database file in Windows that stores a list of DLL file references on your system. This is the database to which Windows consults whenever it needs to locate a DLL file, such as the mscoree.dll file. However, the registry file might get damaged or corrupted, making it difficult for Windows to read the needed file and thus causing all of the commotions. There are several free tools available, like CCleaner, Wise Registry Cleaner, and others, that you may use to remove any invalid mscoree.dll registry entries in the file that may be causing the issue.
Perform Clean Install Of Windows
If none of the alternatives above work for you, the only way to resolve the error is to factory reset your PC. However, as the name implies, this will remove all files, folders, and settings from your PC and bring it to factory condition.
1 – To proceed, go to the Start Menu and click on the ‘Settings’ title beneath the ‘Pinned apps’ section. Alternatively, start the Settings app by simultaneously pressing the Windows+I buttons on your keyboard.
2 – Now, on the left side of the ‘Settings’ window, click on the ‘System’ option.
3 – Next, scroll down and locate the ‘Recovery’ option. Click on it to enter the ‘Recovery’ settings.
4 – Click the ‘Reset PC’ button on the ‘Recovery Setting’ screen to continue.
5 – A new window will open after clicking the ‘Reset PC’ button. You would now have two options on the independently opened window:
- Keep My Files – As the name implies, choose this option if you want to keep your files while all system apps are removed and system settings are reset to a new state.
- Remove Everything – This comes as no surprise. This option will remove all photographs, programs, and apps and restore the operating system to its original condition as if it were brand new. This option is advised due to the nature of the problem.
6 – For the sake of this instruction, we’ll select the ‘Remove everything’ option.
7 – After choosing one of the options, the following window will prompt you to select either a ‘Cloud download’ or a ‘Local reinstall’ option. ‘Cloud download’ is more trustworthy and stable than ‘Local reinstall’ due to the likelihood of corrupted or damaged files.
However, as the name implies, Cloud download will require a solid internet connection, with Windows using at least 4 GB of data. Now, click on the option you want to reinstall Windows on your machine. Here, we’re choosing the ‘Cloud download’ option.
Note: None of the reinstalling options would require using any external installation media.
8 – You will be informed of the current settings for resetting the PC. If you want to change any of the settings, click the ‘Change settings’ option.
9 – On the ‘Choose settings’ window, there are three options for changing the settings. So let’s get started to improve your machine’s performance:
- Clean Data? – This option is often used when you wish to give away your PC and do not want anybody else to be able to retrieve your files. That is if that is the case. Toggle the switch to the ‘Yes’ position.
- Delete Files From All Drives? – As the name implies, this option allows you to enable whether you want to remove data from your Windows installed disk or wipe all drives clean. Switch to the ‘Yes’ position to erase files from all drives. Also, if enabled, ‘Clean data’ will apply to all drives.
- Download Windows? – This option allows you to change from ‘Cloud download’ to ‘Local reinstall’ if you need to change the reinstallation process before starting.
10 – Once you’ve toggled the other settings to your liking, click the ‘Confirm’ button to proceed. Have we activated the ‘Clean data? Option here.
11 – Now, from the bottom section of the window, click the ‘Next’ button.
12 – Windows may take some time to load the following screen. Hold your breath as the process proceeds in the background.
13 – Next, Windows will list the consequences of resetting your PC. After reading them, click the ‘Reset’ button to begin the resetting process on your machine.
14 – After clicking the ‘Reset’ button, your computer may restart many times to complete the process, which is completely normal. Resetting may take many hours, depending on your machine and the settings you select.
Conclusion:
That’s all there is to it, folks! The fixes above will help you resolve your PC’s ‘mscoree.dll not found’ issue and get everything back to normal.