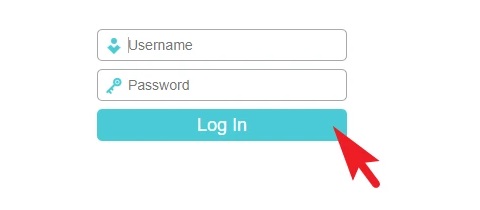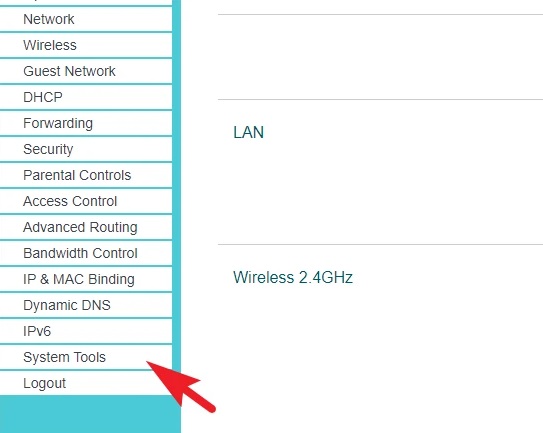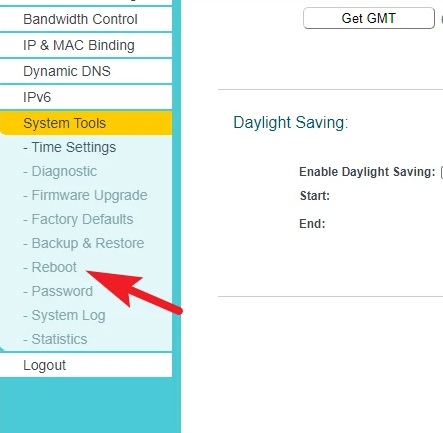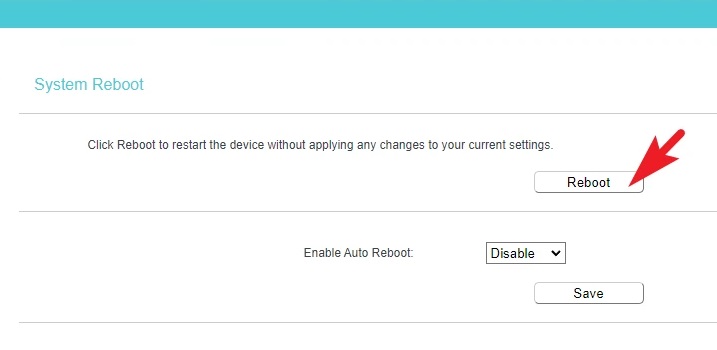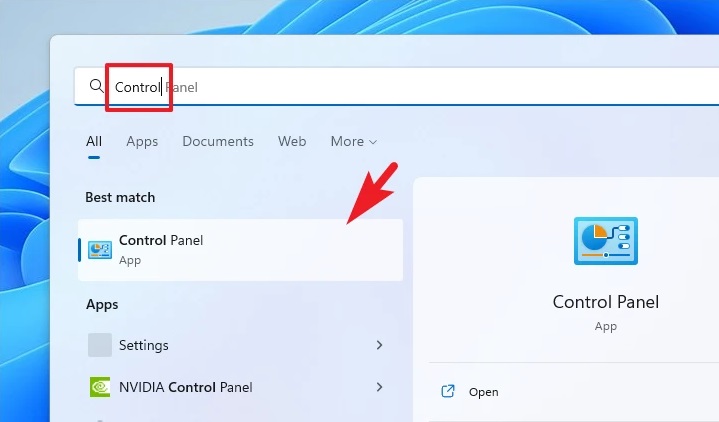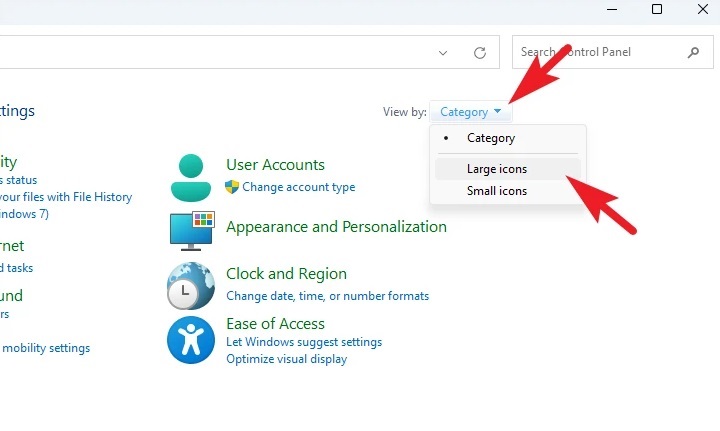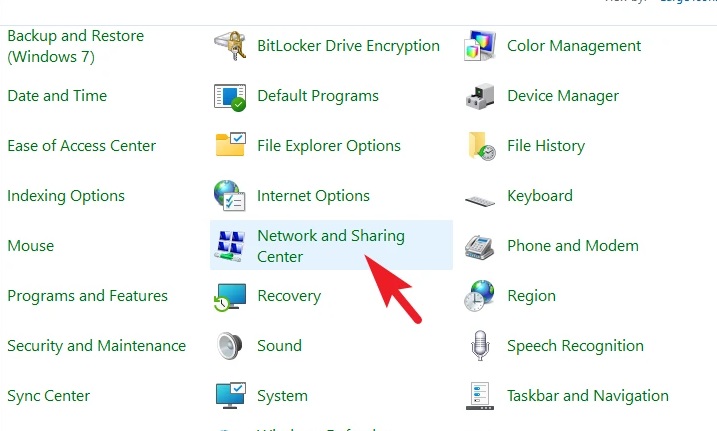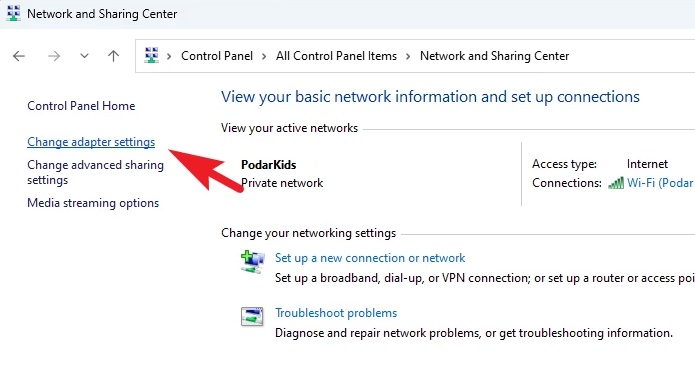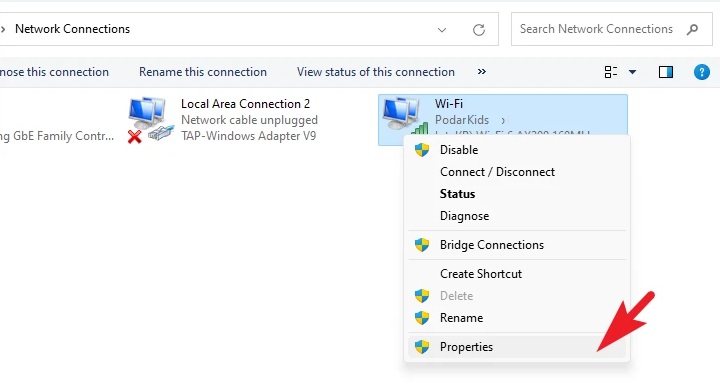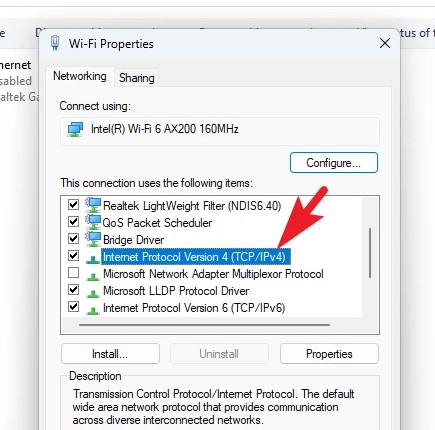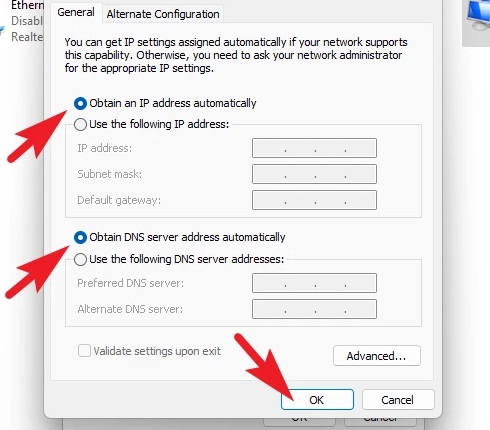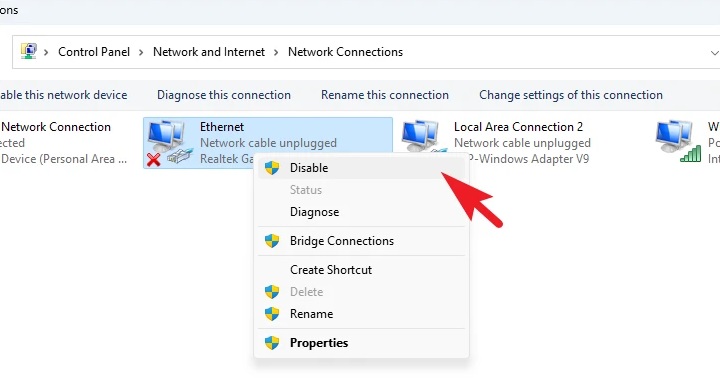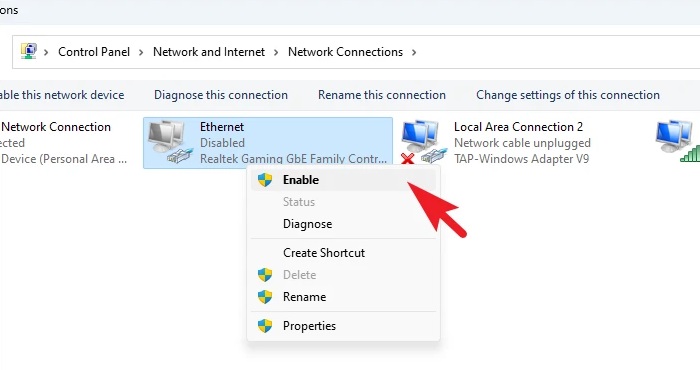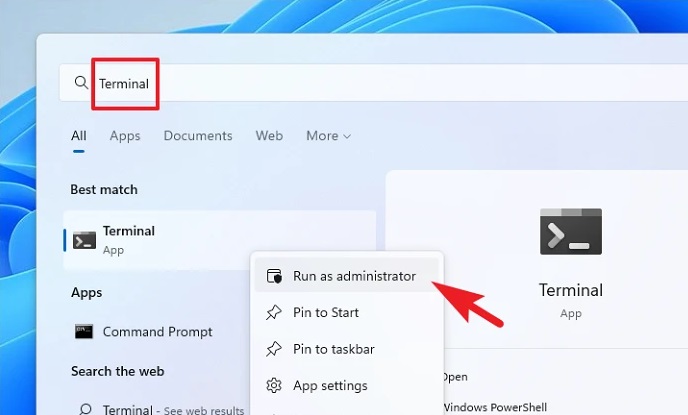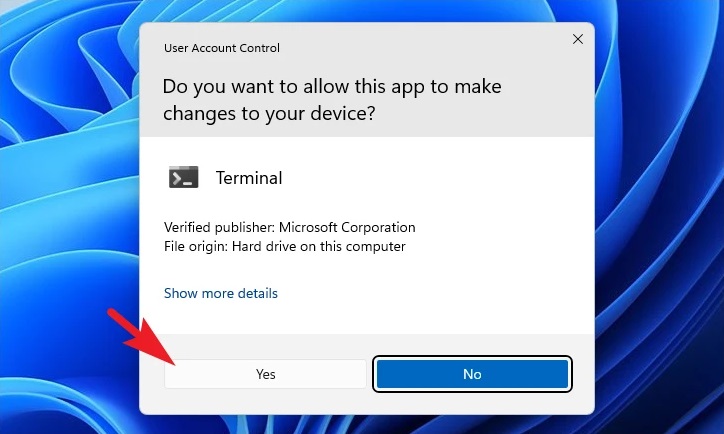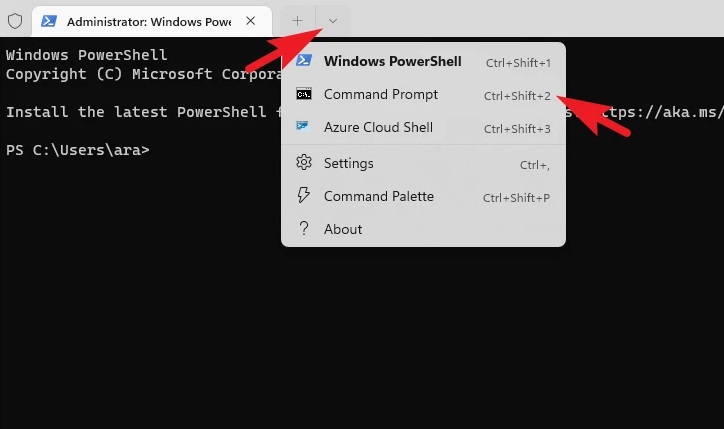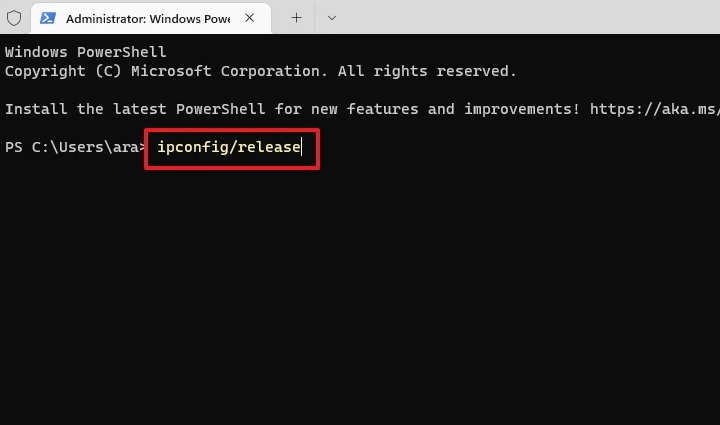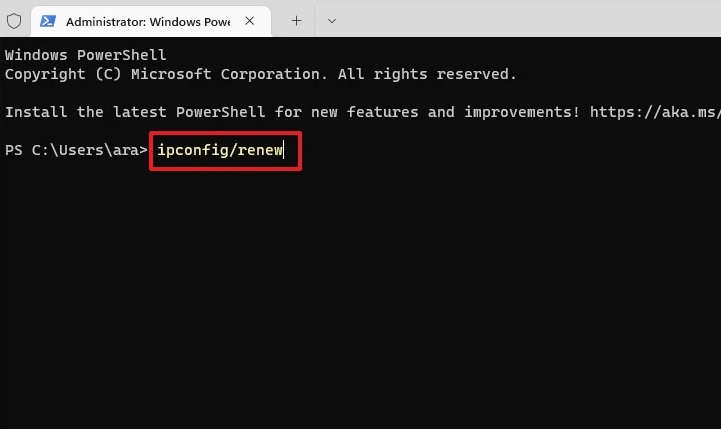Well, an IP address is the address of your device on a network that allows you to receive and transmit Internet traffic on your device. Every IP address, like cell phone numbers, must be unique to accurately identify each device connected to the network and transfer the desired information. For example, a router to which you are connected assigns an IP address to your computer. Often, two devices are assigned the same IP address in an unusual circumstance. As a result, you may receive a warning indicating an ‘IP Address conflict’ on your computer.
Fortunately, resolving the problem is relatively straightforward since it is not hardware-based and is generally very temporary. However, since this problem may occur for various reasons, you may need to attempt more than one of the solutions given in this guide. But before we go into how to fix the problem, let’s first look at how an IP address conflict occurs in the first place.
How Does The IP Address Conflict Happen?
An IP address may be assigned to a device in two ways. The first device is to use a router that employs the DHCP protocol and provides unique IP addresses to all devices connected to it. Another method is to set a static IP address to your device, which will stay the same anytime you attempt to connect to a network. The primary cause of IP address conflict is when a static IP address is issued to a device and subsequently connected to a DHCP-enabled network without first reserving that static address with your router. The router eventually allocates the address to another device, and the conflict arises. Another problem is when you accidentally provide the same static IP address to more than one device.
There is also the possibility that the router may fail and assign the same IP address to two or more devices. A conflict may also occur when a device becomes active after being in sleep mode for an extended time. Consider this: your computer has been dormant for many weeks. During this time, its IP address expired and was given to another device by the router. However, when the computer boots up, it still uses the same IP address, resulting in a conflict. However, the remedies provided in this guide will resolve these issues. Now that you’re familiar with the display of the problem let’s head on to resolving the problem on your computer.
Restart Router
Suppose you do not have any computers with static IP addresses and are still experiencing IP address conflict issues. In that case, it is recommended to restart the router first since a router malfunction is likely the main source of the problem. Restarting your router will immediately refresh the router system and renew leases on all of your devices by providing them with a new IP address. This should resolve your issue practically instantly. To manually restart the router, press the ‘Power off’ switch, which is normally located on the back of the router, to turn the power off. Then, after a few minutes, please turn on the router again to restart it. You may also use the web interface to restart the browser.
1 – Using your favorite browser, go to 192.168.0.1 or 192.168.1.1. Once the website has loaded, enter your router credentials (normally located at the bottom of the router) to access the system settings.
2 – On the next screen, locate the ‘System Tools/System’ option on the left sidebar and click it to expand the section.
3 – To continue, locate and click the ‘Reboot’ button in the enlarged section of the website.
4 – Next, read the information on the website and click the ‘Reboot’ option to restart your browser from the right section of the page.
The IP address conflict issue should be resolved after you restart your computer.
Remove Static IP From Settings
If you have previously configured a Static IP on your computer, all you need to do is remove it, and the problem will be resolved. The procedure is rather simple. When encountering this problem, go to the Control Panel to ensure this is not the case.
1 – Go to the Start Menu and type Control into the search box. Next, click the ‘Control Panel’ title from the search results to open it.
2 – To switch to the icon view, in the Control Panel window, click the drop-down menu in the top right corner and select the ‘Large icons’ option.
3 – Next, from the grid of options, locate and click the ‘Network and Sharing Center’ title.
4 – Next, in the window’s top right corner, click the ‘Change adapter settings’ option. This will open a new window on your screen.
5 – Right-click on the ‘Ethernet’ title in the newly opened window if you’re connected through LAN. Otherwise, right-click on the ‘Wi-Fi’ title and select the ‘Properties’ option from the context menu to continue. This will once again open a new window on your screen.
6 – In the newly opened window, scroll down the list and double-click on the ‘Internet Protocol Version 4 (TCP/IPv4) option to locate.
7 – In the IPv4 properties window, select the radio button next to the ‘Obtain an IP address automatically’ option. This will remove your computer’s static IP address. Similarly, ensure that the radio box preceding the ‘Obtain DNS server address automatically’ option is selected to ensure that the settings are right. Finally, click the ‘OK’ button to save your changes and close the window.
Wait a few seconds after adjusting the adapter parameters, and the problem should be resolved on your PC, and you should be able to connect to the internet.
Disable And Re-enable Network Adaptor
Disabling and re-enabling a wireless or USB network adapter will fix the problem since it will reset the network settings, and your router will treat your device as a fresh connection.
1 – Go to the Start Menu and search for Control Panel in the search field. Next, click the ‘Control Panel’ title from the search results to open it.
2 – Alternatively, press the Windows+R keys together on your keyboard to bring up the ‘Run’ command tool. To open it, type Control and press Enter on your keyboard.
3 – On the Control Panel window, click the drop-down menu in the top right corner to switch to the icon view and select the ‘Large icons’ options.
4 – To continue, locate and click the ‘Network & Sharing Center’ option.
5 – On the following screen, click the ‘Change adapter settings’ option in the top left section of the window. This will open a new window on your screen.
6 – In the newly opened window, locate the adapted ‘Wi-Fi’/’USB’ option from the options grid and right-click on it to reveal the context menu. Next, click to select the ‘Disable’ option. This will instantly disable the network adaptor.
7 – After a few moments, right-click on the adapter title again and select the ‘Activate’ option from the context menu to enable the adapter on your system.
Connect to the network again to see whether the IP address conflict issue still exists.
Renew IP Lease
If disabling and re-enabling the network adapter does not resolve the problem, you may manually renew your IP address using the Command Prompt.
1 – Go to the Start Menu and search for Terminal in the search field. Right-click on the ‘Terminal’ title in the search results to reveal the context menu. Then, click the ‘Run as administrator’ option.
2 – A UAC (User Account Control) screen will show on your screen. Enter your credentials if you need to be signed in with an admin account. Otherwise, click the ‘Yes’ button to proceed.
3 – Click the downward arrow in the top right corner of the Terminal window. Then, click the ‘Command Prompt’ option to open the command prompt in a new tab. Alternatively, you may open it by pressing Ctrl+Shift+2 on your keyboard.
4 – Next, on the Command Prompt screen, type the following command and keyboard Enter to execute it and release the presently assigned IP address.
ipconfig/release5 – Next, type the following command and press Enter on your keyboard to renew the lease.
ipconfig/renewAfter that, the IP address conflict issue should be resolved.
Disable IPv6
If nothing else was wrong with the system, many customers could resolve the IP conflict issue by disabling the IPv6 settings on their PC.
1 – Open Control Panel on your computer.
2 – To proceed, locate and click the ‘Network & Sharing Center’ title in the options grid.
3 – Next, in the window’s top right corner, click the ‘Change adapter settings’ option. This will open a new window on your screen.
4 – If you’re using a wired connection, right-click on the LAN adapter and select the ‘Properties’ option from the context menu. If Wi-Fi connects you, right-click on the Wi-Fi adapter and select the ‘Properties’ option to proceed. This will once again open a new window on your screen.
5 – From the newly opened window, scroll down to find and uncheck the checkbox next to the ‘Internet Protocol Version 6 (TCP/IP)’ option. Then, click the ‘OK’ button to apply the changes and close the window.
After closing, wait a few seconds, and you should be connected to the internet without any problems.
Conclusion:
It’s annoying not to be able to connect to the internet. Hopefully, this guide will assist you in back resolving the IP address conflict on your Windows computer and returning you to the internet.