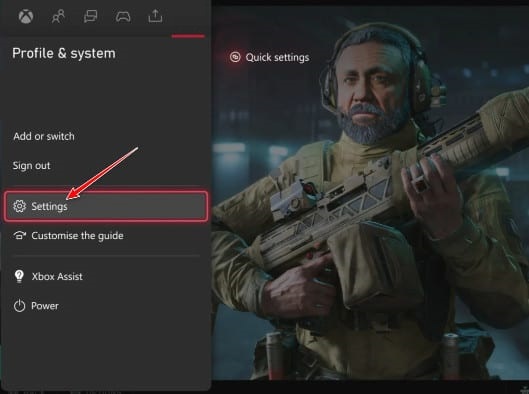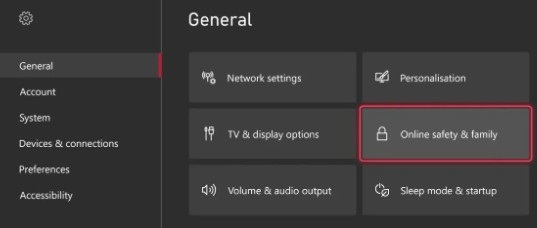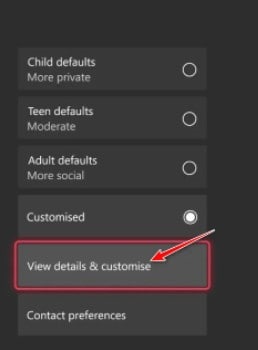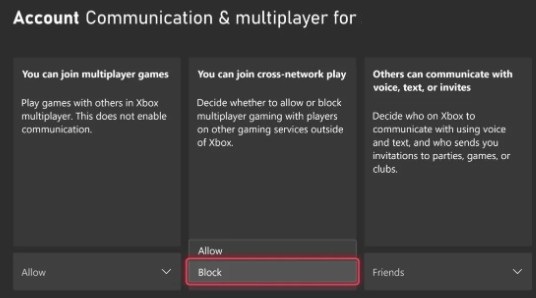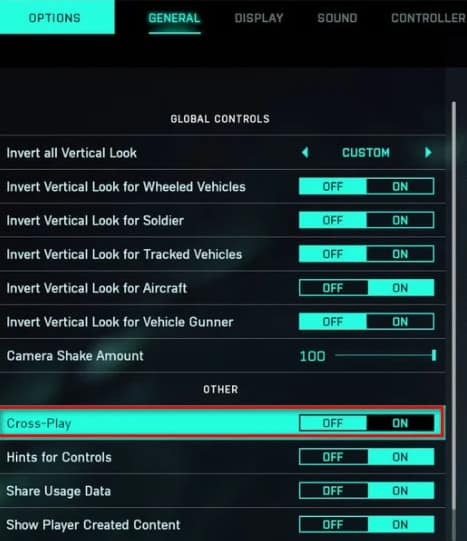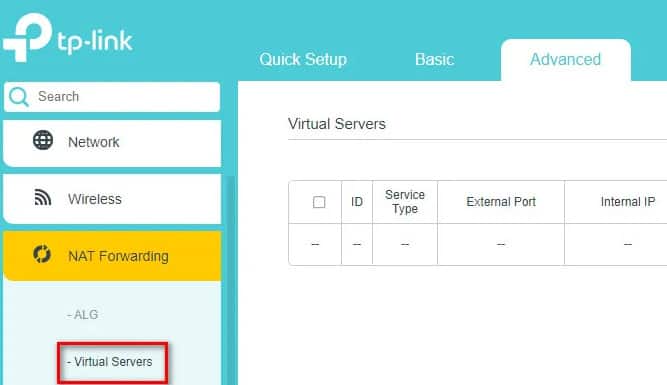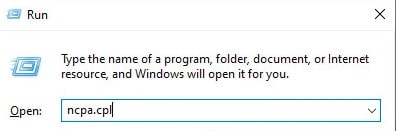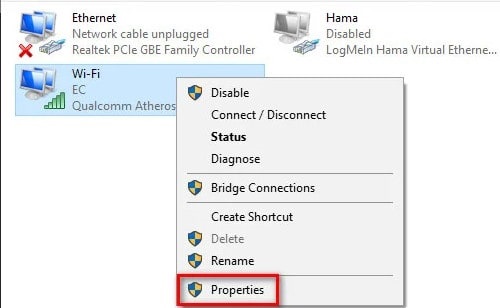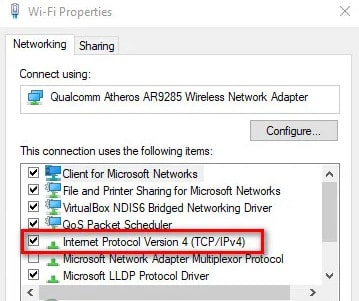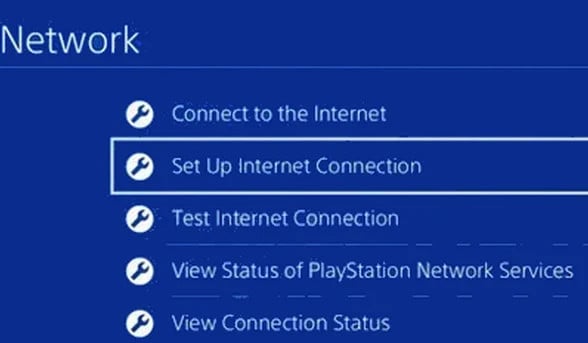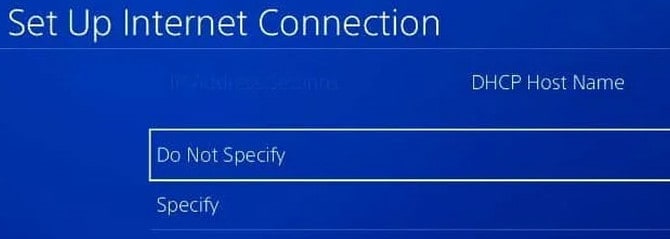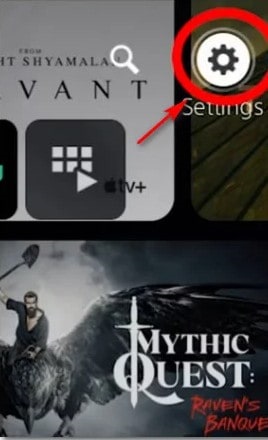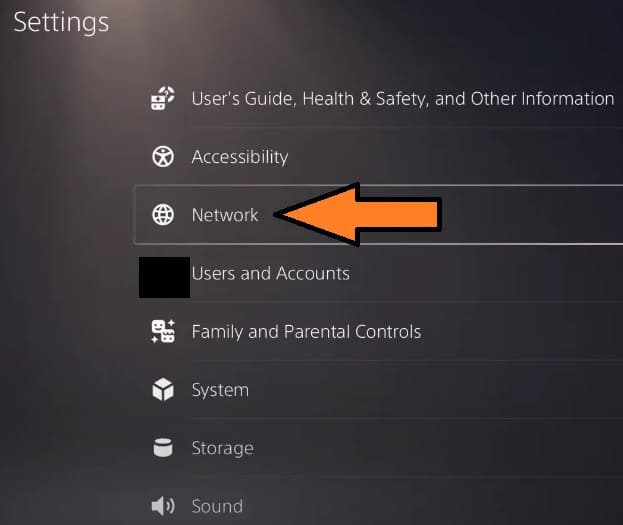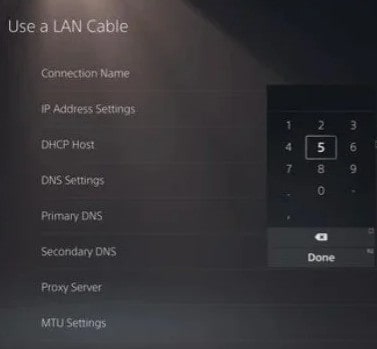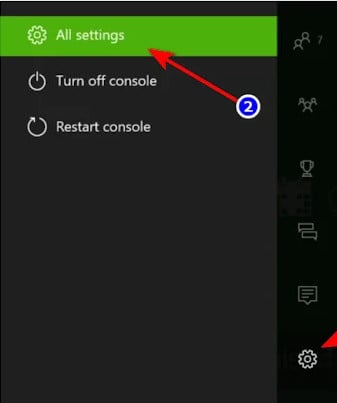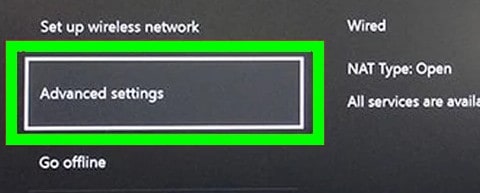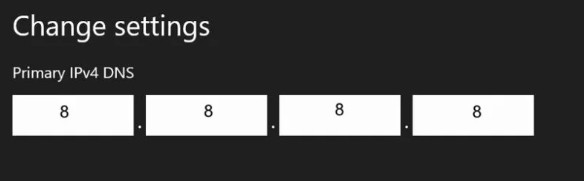Despite not having the smoothest debut in the franchise’s history, Battlefield 2042 has had a good start. Nevertheless, the game has been plagued by glitches and errors. The 15-7A error code and “sky swimming” exemplify its odd occurrences. Once players leave a game, a pretty inconvenient error message often redirects them to the menu. The message ‘Unable to load persistence data’ regularly appears for players attempting to enjoy some destructive lunacy. If you are experiencing this Battlefield 2042 Error Code 2002G, please continue reading. The Battlefield 2042 Error Code 2002G Unable to load Persistence Data is fixed in this article.
How To Fix Guide On Battlefield 2042 Error Code 2002G Unable To Load Persistence Data?
Error codes connected with this error often range from platform to platform and NAT type to NAT type. Even though both Dice and EA have acknowledged, they are working on a fix. But, the problem still needs to be resolved. However, you may use a few solutions to fix the problem temporarily. As a result, you may remove the problem by making certain tweaks. Below are several fixes that other afflicted users have reported to be effective.
Changing Current DNS – An inconsistent DNS range may be the main cause of this problem. Depending on your ISP, the problem may be fixed by switching your existing DNS range to the Google range.
Crossplay Is Enabled – There have been several underlying issues with crossplay matchmaking since EA introduced the early access program for Battlefield 2042. Hence, unless you use crossplay expressly, you’re better off deactivating it entirely.
Clear Temporary Files – If removing crossplay integration doesn’t work, power cycle your console. But remember that each console has a somewhat different set of steps.
Forward The Ports Used By BattleField 2042 – If you’re using an older router that does not support UPnP, the connectivity with the EA servers is likely to be hampered. To fix this problem, UPnP may be enabled, or the ports must be manually redirected.
Fix Node 3 ISP Interference – If you’re using level 3 nodes, a network irregularity on your ISP’s end may prevent your console or PC from connecting to the EA servers. In this instance, filtering the connection over a VPN network should assist. Thus far, we’ve covered every conceivable solution to this issue. Next, let’s look at how to fix the Battlefield 2042 error code 2002G, “Unable to load persistence data.”
Verify The Integrity Of Game Files
Ensuring that the game files are not damaged may fix several issues relating to starting, crashing, graphics issues, and server connectivity.
1 – Launch Steam. Select Library after that.
2 – Right-click Battlefield 2042 in the list of installed games.
3 – Next, click the Properties tab. Navigate to the area for Local Files.
4 – Click the Verify Integrity of Game Files button to proceed. Also, the procedure will take some time to finish.
5 – After you’re finished, restart your computer. Furthermore, check to see whether the problem still occurs.
Disable CrossPlay
Some of these issues result from the industry’s drive to enable PC, Xbox, and PlayStation games to play on the same servers. And although this is a fine concept in principle. Unfortunately, several things could be improved with crossplay integration. You may avoid these problems by deactivating crossplay in the game’s settings. You can do this on any console or computer. Nevertheless, the Xbox One and Xbox Series X instructions are somewhat different. As a result, we’ve included instructions for each over here.
Disable Crossplay On Xbox One/Xbox Series X
It does not seem that you can turn off cross-platform connectivity from inside the in-game settings on the Xbox console. Nonetheless, some individuals are still being paired with people from other platforms despite crossplay integration being turned off. Hence, to avoid this problem, you’ll need to turn off CrossPlay at the console level.
1 – To access the Xbox Guide menu, press the Xbox button on your controller.
2 – After seeing the Settings menu appear, access it from the side menu.
3 – Choose the General tab, which can be found on the left side menu while you’re in the Settings menu. Select Online security & family next.
4 – Next, choose Privacy and Online Safety from the following menu. Now choose Xbox privacy from the list of options.
5 – Next, choose View details & customize from the menu on the left.
6 – On the next menu, choose Communication and Multiplayer. You may join the cross-network play option to Block once the modifications have been saved.
7 – After completing these steps, restart your console before relaunching Battlefield 2042. Then, check whether the problem has been resolved.
Disable Crossplay On PC And PlayStation
Depending on your platform, you can fix the problem simply by allowing Crossplay integration in the in-game settings. However, you must restart your system to ensure that the game does not match make you with other games. Here’s how to turn off crossplay integration for Battlefield 2042 on PC and PlayStation.
1 – Launch the game normally. Allow it to go through the first login screen.
2 – Click the Options menu in the bottom-left corner.
3 – After you’re within the Options menu, select the General tab from the vertical menu at the top.
4 – Next, under the General menu, select the Other option. Deactivate the Crossplay toggle as well.
5 – Now, make the modifications and save them. Then. The game should be over.
6 – Now restart it and check if the same error still occurs.
Power Cycling Console
The most prevalent platforms where this fix was reported to function were Xbox Series X and Xbox One. You may also power cycle your PlayStation 4 or PlayStation 5 console if required. Then, follow the relevant guide depending on the console you’re using.
Power Cycle Xbox One/Xbox Series X
The Xbox One’s ability to trigger a power cycle differs from most other consoles. It will also take at least 10 seconds to trigger a power cycle since the button should be held for at least that long.
1 – Make sure the console is completely charged and turned on. Next, press and hold the power button.
2 – You should continue pressing the button for around 10 seconds or until the front LED blinks sporadically.
3 – After giving the power capacitors ample time to drain, try restarting your console normally after a minute.
Note: While you’re waiting, it’s a good idea to separate and reconnect the power cable physically.
4 – The console should then restart. Check the animation sequence to see whether it is longer. If the power cycling were successful, you’d notice it now.
5 – After your console has booted up again, launch Battlefield 2042. Check to see whether the issue has been resolved.
Power Cycle PlayStation 4
Giving the power capacitors ample time to clean themselves is crucial to power cycling a PlayStation 4 console. Follow the steps below to ensure that this is done properly.
1 – Press and hold the power button when your PlayStation 4 console is completely switched on. Next, press the console’s power button until you hear the fans turn off.
2 – Unplug the power cable after your console is turned off and no sound is coming from it. Then, let the power capacitors drain for approximately a minute before allowing them to drain entirely.
3 – When this time has passed, reconnect your console. Restart your console normally.
4 – Once the next startup has been completed, relaunch Battlefield 2042. Check if the same Battlefield 2042 Error Code 2002G appears when the game attempts to connect to the EA servers.
Power Cycle PlayStation 5
Well, you can power cycle your PlayStation 5 console more simply than most comparable devices. The console may be completely turned off by pressing and holding the power button. You only need to unhook the power cord to drain the power capacitors. Follow the following steps.
1 – Press the power button if your PlayStation 5 is turned off. Then it would be best to keep pressing it until the machine stopped making noise.
Note: If you momentarily press the power button, a sleep cycle will begin instead. Therefore make sure to hold this button pressed.
2 – Remove the power cord once the power light on top is blinking. Let the system drain its capacitors in this manner for 20 minutes.
3 – When this time has elapsed, reconnect the power cord. Check to see whether the problem has been fixed after restarting the system.
4 – After your console has booted up again, open Battlefield 2042. Check to see whether the issue has been resolved.
Clear Steam Download Cache
Deleting the Steam download cache inside the Steam client may resolve some connectivity issues. Hence, follow these steps.
1 – Start Steam. Select Steam in the top-left corner.
2 – Choose the Settings tab. And go to the Downloads section.
3 – Next, click the Clear Download Cache button. When prompted, click OK.
4 – Now click OK to preserve your changes. And then restart Steam.
Forward Ports
It’s also possible that the game is attempting to use ports that aren’t open, resulting in the “Load persistence data” error. As a result, you are unable to connect to the game server. Well, if UPnP is supported by your router and enabled, the ports needed by the games will normally be handled automatically. Nevertheless, you must manually forward the ports if you have an older router type that does not support UPnP. Below are the steps you must follow to do this.
1 – Open your preferred browser. Then, enter one of the following URLs in the top navigation bar. To access the router settings, then press Enter.
- 192.168.0.1
- 192.168.1.1
2 – After you reach the first login page, enter your login details to access your router settings.
Note: Unless you have set up specific login credentials, you can log in to your router using admin as the username and 1234 as the password.
If these generic options don’t work, click Forgot password. Then, from here, you can retrieve your router settings login credentials or search online for the credentials for your particular router model.
3 – While within the router set settings, expand the Advanced / Expert menu. From the list, choose Port Forwarding / NAT Forwarding.
Note: Your menu may alter significantly from the screenshots displayed here, depending on the model of your router.
4 – Depending on your platform, you may now manually advance Battlefield 2042’s ports.
Xbox One And Xbox Series X|S
- TCP: 3074
- UDP: 88, 500, 3074, 3544, 4500
PC
- TCP: 5222, 9988, 17502, 20000-20100, 22990, 42127
- UDP: 3659, 14000-14016, 22990-23006, 25200-25300
PS4 And PS5
- TCP: 1935, 3478-3480
- UDP: 3074, 3478-3479, 3659, 14000-14016
5 – Save the modifications when the necessary ports have been forwarded. Restart Battlefield 2042 when the router has been rebooted. The problem should now be resolved.
See the last possible fix below if the issue still occurs after forging the ports.
Change DNS To Google’s Equivalents
An inconsistent DNS range is one of the most prevalent reasons for not loading persistent data. And it should be easier to connect to the game server. But, if this issue impacts you, you may easily resolve it. The problem is with connectivity between Computers and EA consoles. You may change your default DNS range to one given by Google. Hence, if you want to switch to the Google DNS range, follow the guide below.
Change Default DNS On PC
You may access the Network Connections window from the Control Panel menu to change the default DNS range on a computer. Next, provide a private DNS range for the network to which you are presently connected. In addition to generating custom DNS values for IPV6, you will also need to do so for IPV6. These steps are to change your PC’s default DNS to Google equivalents.
1 – To open the Run dialog box, press Windows key + R.
2 – Next, enter the command ncpa.cpl. From the drop-down menu, select Network Connections.
Note: When prompted by User Account Control, click Agree to provide administrative privileges (UAC).
3 – Now, beneath the Network Connections tab, locate the connection you use to access the internet.
4 – After you’ve found the connection, right-click it. Then, select Properties using the context menu.
5 – Now, navigate to the Networking tab on your Wi-Fi or Ethernet connection’s properties page. Next, look at the items listed under The following items used in this connection.
6 – Then, choose Internet Protocol (TCP / IP4). And select Properties.
7 – When you reach the next set of the settings page, click the General tab. First, ensure the following DNS server IP option is turned ON. Next, enter the values that follow under Preferred DNS server and Alternate DNS server.
- 8.8.8.8
- 8.8.4.4
8 – When IPv4 has been adjusted, it is time to edit IPv6. Thus, to get started, click the preceding menu. Then select Settings for IPv6 (TCP/IPv6).
9 – Now, update the Preferred DNS server and Alternate DNS server.
- 2001:4860:4860::8888
- 2001:4860:4860::8844
Then, save your modifications.
Now, restart your computer and router before attempting to open Battlefield 2042 again. The Battlefield 2042 Error Code 2002G may have been resolved.
Change Default DNS On PlayStation 4
You can only change the DNS while using the PlayStation operating system once you set up a new Internet connection. When prompted whether you want to use automated settings, select Custom. By following the steps below, you may easily change the default DNS settings with identical settings from Google.
1 – Select Settings from the vertical menu at the top of your PlayStation 4 home screen.
2 – Next, on the Settings screen, access the Network menu from the list of available options.
3 – Select Set an Internet Connection from the Network settings.
4 – Select between Wi-Fi and LAN. To prevent a default DNS from being assigned, select Custom.
5 – When prompted for your selected address, select Automatic.
6 – When answering the following question, click Do not provide DHCP Host Name.
7 – Select Manual when you reach the DNS Settings screen. Next, replace Primary DNS with 8.8.8.8. And replace Secondary DNS with 8.8.4.4.
But if you want IPV6, you should use these values instead.
- Primary DNS – 208.67.222.222
- Secondary DNS – 208.67.220.220
Please make the necessary adjustments and save them. Then, restart your console and router to check whether the issue has been resolved.
Change Default DNS On PlayStation 5
If you encounter this issue, you must change the DNS settings in the PlayStation 5 Settings menu. You may also establish a new Internet connection by changing the network settings. Check out the directions below for detailed instructions.
1 – Select the Settings icon from your PS5’s home screen. Pressing the X button will then allow you to access the settings.
2 – From the Settings menu, access the Network Settings. Select Settings once more.
3 – From the subsequent menu, select Set up Internet Connection. Next, from the next set of options, select Set Up Manually.
4 – Select Wi-Fi or LAN cable now. Furthermore, select DNS.
5 – Now, when prompted for the values, enter 8.8.8.8. Furthermore, enter 8.8.4.4 as the secondary DNS. To save your changes, click Save.
After the connection has been recovered and the DNS has been adjusted, open Battlefield 2042. Check to see whether the issue is still there.
Change Default DNS On Xbox One/Xbox Series X
Whether you’re using the last-generation Xbox One or the next-generation Xbox, the instructions for changing the default DNS are essentially the same. The Advanced Settings for your current network may be found in the menu you are now using. You may also manually set up the DNS. These are the steps you must follow.
1 – Verify that you are on your Xbox One dashboard. Select the guide menu after that.
2 – From the newly appearing side menu, select All Settings.
3 – From the Settings menu, select Network. To access the network settings, press A.
4 – Next, select Advanced settings from the Network menu.
5 – Select DNS settings from the following menu. Next, from the following set of choices, select Manual.
6 – Next, set the Primary DNS to 8.8.8.8. The Secondary DNS should be set to 8.8.4.4 as well. After that, click Save.
7 – Lastly, save your modifications before restarting your Xbox and router.
When your console has booted up and connected to the internet, restart Battlefield 2042. Moreover, check whether the Unable to load persistence data error has been resolved.
Use VPN Network
Another way to resolve a possible connectivity issue is to install and use a VPN. In certain instances, an ISP node at level three may cause connectivity to the EA server to be interrupted. In this instance, installing a VPN client should be able to resolve the connectivity issue. This is particularly true if you have the issue regularly.
Check Server Status
You could also check the Battlefield 2042 server status on the Down Detector website. Unfortunately, at the current time, this error is affecting a large number of players. As a result, errors may occasionally occur due to Server issues. And there’s a good probability you won’t be able to accomplish anything in that situation.
Conclusion:
This article discusses how to Fix Battlefield 2042 Error Code 2002G Persistence Data Could Not Be Loaded. We trust that your error has been resolved. We have included all available fixes for this Battlefield 2042 Error Code 2002G. So, please give them a go and let us know which one works best for you.