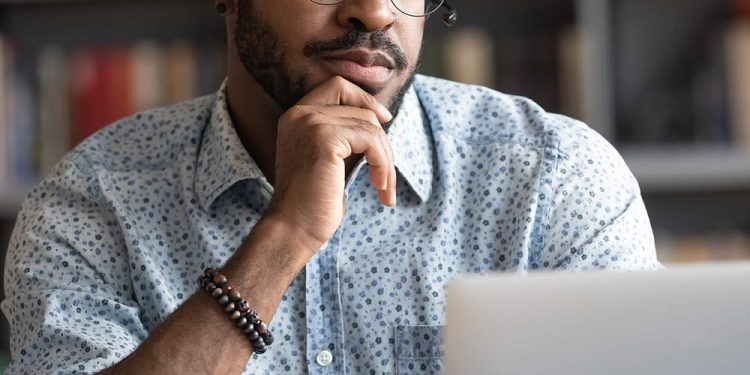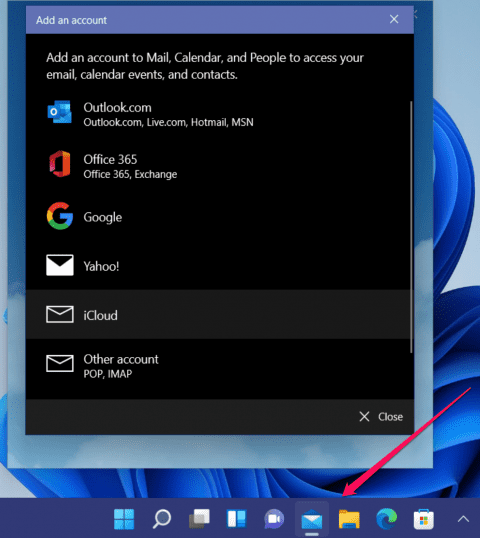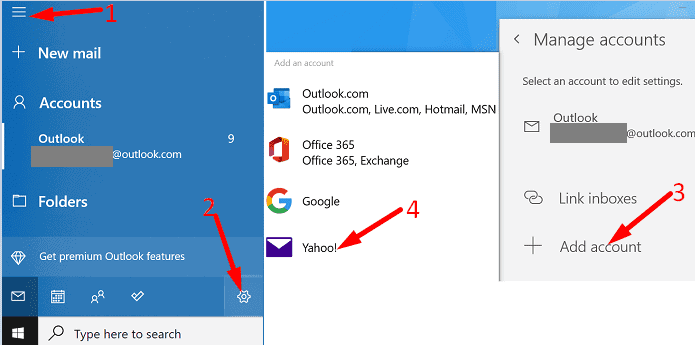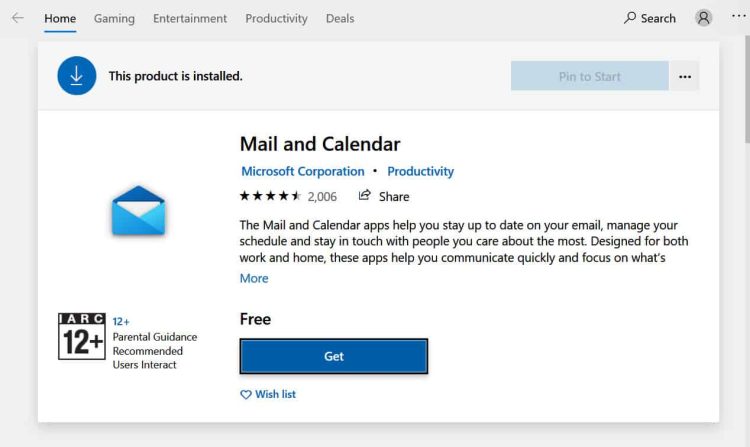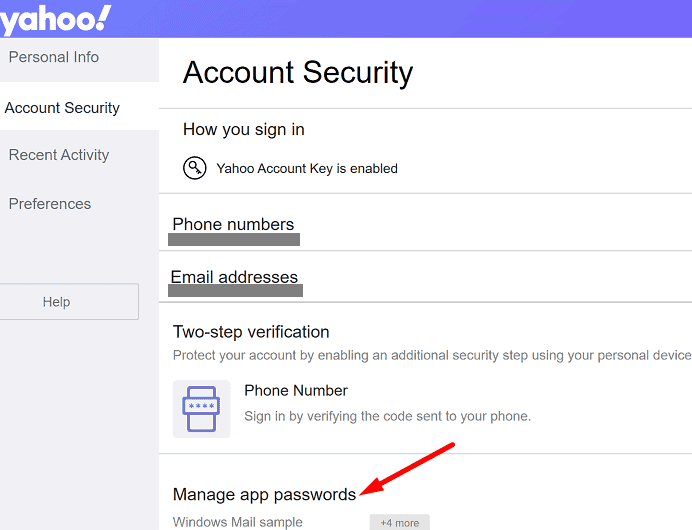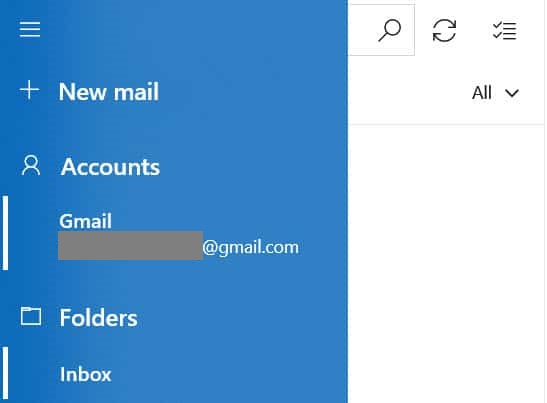Windows 11’s Mail app is one of its nicest features. It does, however, sometimes face problems. While using a Yahoo account to sign in to the Mail app, you may receive the error code 0x8019019a. Outlook and Exchange setups are supported in this calendar and mail app. You may add various email programs. This is very handy for Yahoo users. Yet, this app may face specific difficulties like any Windows component.
Error 0x8019019a in the Mail app of Windows 11 happens when you login into your Yahoo mail account or add an email client. The objective of this post is to explore this particular issue and the remedy that is advised to Fix the Mail App Error code 0x8019019a in Windows 11. It comes up when you try to add a Yahoo email account; however, the symptoms may differ. Nonetheless, we identified numerous solutions for this problem throughout our investigation. Therefore, this is anticipated to fix your problem with the mail app.
How To Fix Quickly Error Code 0x8019019a In Mail App Windows 11?
The Mail app error 0x8019019a may be fixed with a few alternative solutions. Let’s take a deeper look at these solutions.
Removing And Re-adding Yahoo Account
A communication module issue might have triggered error 0x8019019a. You may fix this issue by removing the Yahoo account from the Mail app. Then, re-adding it will fix the issue. This is how to accomplish it.
1 – Click the ‘Accounts’ button in the ‘Mail app.’ It will be shown in the left-hand pane.
2 – Click the Yahoo account you wish to remove. Next, select ‘Delete account from this device.’
3 – Confirm that you want to delete your Yahoo account. Select the Mail app.
4 – Restart the computer.
Re-add your Yahoo account to the Mail App after restarting the computer. Check to see if the problem persists.
Windows And Mail App Should Be Updated
If your Mail app or Windows OS needs to be updated, you cannot add a Yahoo account to the Mail app on Windows 11. However, if you are up to date, your system may become compatible. Therefore, resolving the issue by simply updating the Windows and Mail apps is feasible. The procedures are as follows.
1 – Download and install the most recent version of Windows on your computer. Go to the Settings menu. Choose “Update & Security.” Check that you have the most recent updates installed. Check that all optional updates are installed.
2 – After updating the system, press the ‘Windows key.’ Next, search for the word ‘Mail.’
3 – Click ‘Mail’ from the results to open it. Then click the ‘Share’ button.
4 – The ‘Mail app’ page will now be shown in the ‘Microsoft Store.’ Click here to see if an update for the app is available. If an update is available, click the ‘Update’ button.
5 – Restart the computer once the updates have been installed.
Finished. After rebooting, you can add your Yahoo account using the Mail app. But first, check to see whether it addresses the problem.
Using The ‘Other Account POP, IMAP’ Option
If the problem continues, follow the steps outlined in solution 1. But, this time, you must use the ‘Other Account POP, IMAP’ option. Use your Yahoo login credentials to complete the form. Next, check that the Mail app is operational. If not, try the next step. You may also delete all of the accounts that have been added to the Mail app. Then, re-add your Yahoo account to check whether the problem is resolved.
Generate App Password
Yahoo has introduced many security safeguards for its accounts due to security concerns. One feature is creating passwords that are customized to each app. This feature might be handy when dealing with the error 0x8019019a. The following are the steps you should take.
1 – To delete your Yahoo Account, follow the steps outlined above.
2 – Launch your web browser.
3 – Open Yahoo Mail. Fill up your account information.
4 – In the upper right corner, click your profile. Next, click the ‘Account Information’ button.
5 – Click the ‘Account Security’ button.
6 – Click the ‘Generate App Password’ option towards the bottom of the screen.
7 – Click the ‘Other apps’ tab.
8 – Click the ‘Generate’ button to generate a 16-character password automatically.
9 – Duplicate the app password that was produced.
10 – On Windows 11, launch the Mail app.
11 – Choose Accounts. Click Add Accounts.
12 – Click ‘Yahoo.’
13 – Enter your email address and password. Nevertheless, copy the Generated App Password and paste it into the password box. Next should be selected.
14 – Confirm that you added your Yahoo account successfully.
If the preceding method does not work, you should remove the newly added account. Next, click the ‘Other Account POP, IMAP’ option to add your account. Then, finally, verify sure it was successfully added.
Reset Windows Mail App
In rare situations, the Windows 11 Mail app may be corrupted, making you unable to add your Yahoo account. Resetting the Mail app to its default state may help.
Turn Off Background Apps
Close any background apps that could be interfering with the Mail App. Launch the Task Manager. Choose Processes. Right-click an app to close it. Select End Task. Relaunch Mail. Make certain that the vexing error code 0x8019019a does not persist.
The Bottom Line:
This article dealt with how to Fix the Mail App Error code 0x8019019a in Windows 10. First, delete your Yahoo account from Mail App in Windows 11 to fix the Yahoo Mail error code 0x8019019a. Then, relaunch the Mail App and re-add the Yahoo account. Alternatively, you may generate a new password for the Yahoo App if the issue continues. Then, put it into the Mail App to set up the Yahoo account. Have you used these solutions to fix error code 0x8019019a? Feel free to leave a remark.